機能概要
- スナップスナップに写真を公開する作業を行います。決定する主な項目は3点です。
- 1.掲載写真確認 2.プリントサイズと価格設定 3.販売期間設定
1. TOPページ
1.サイドメニューもしくは画面内の「公開/公開予約」をクリックしてください

2. 公開/公開予約画面
1.「公開作業待ちイベント」のタブを選択します
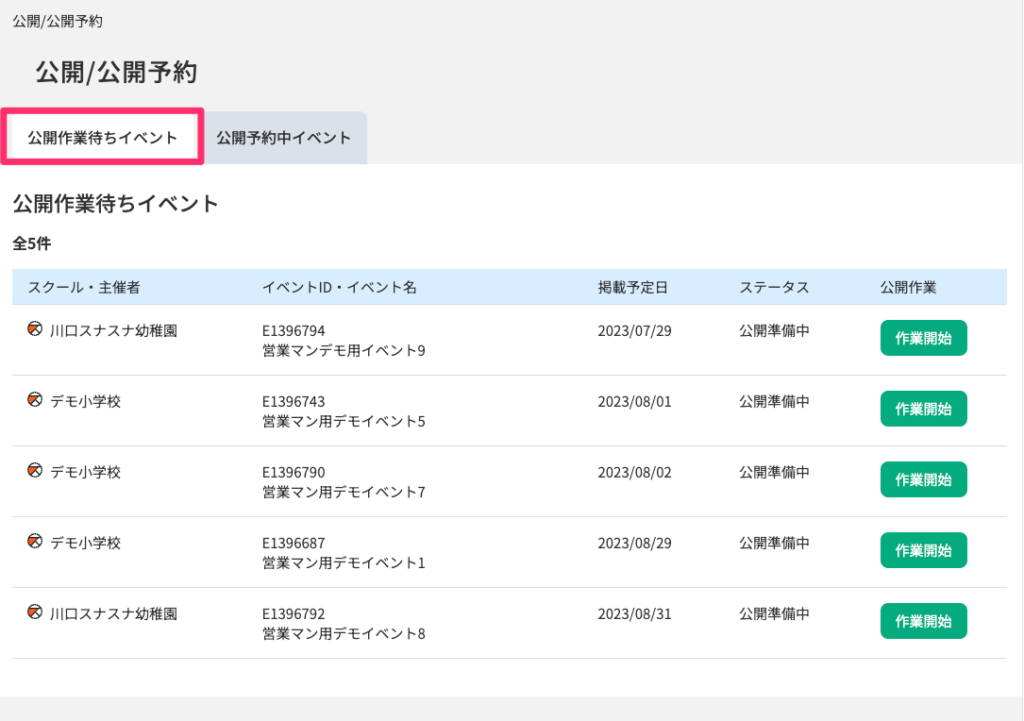
2.公開作業を行うイベントの「作業開始」をクリックしてください
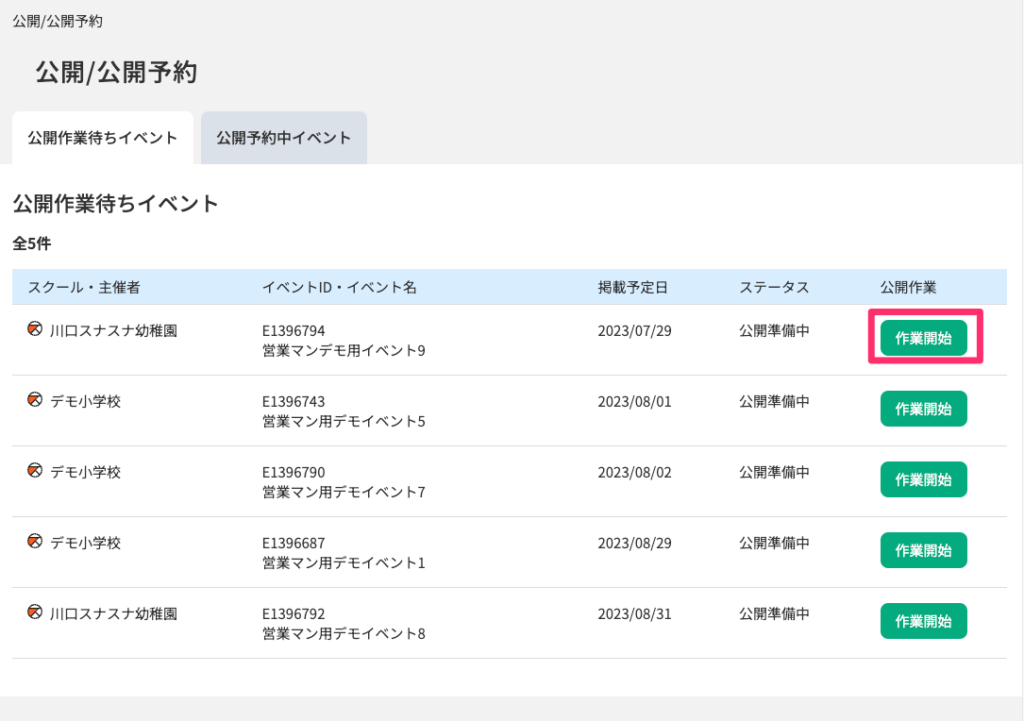
3.イベント登録時に設定した情報が表示されます。
4.内容確認をして問題が無ければ、「公開作業へ進む」をクリックしてください。
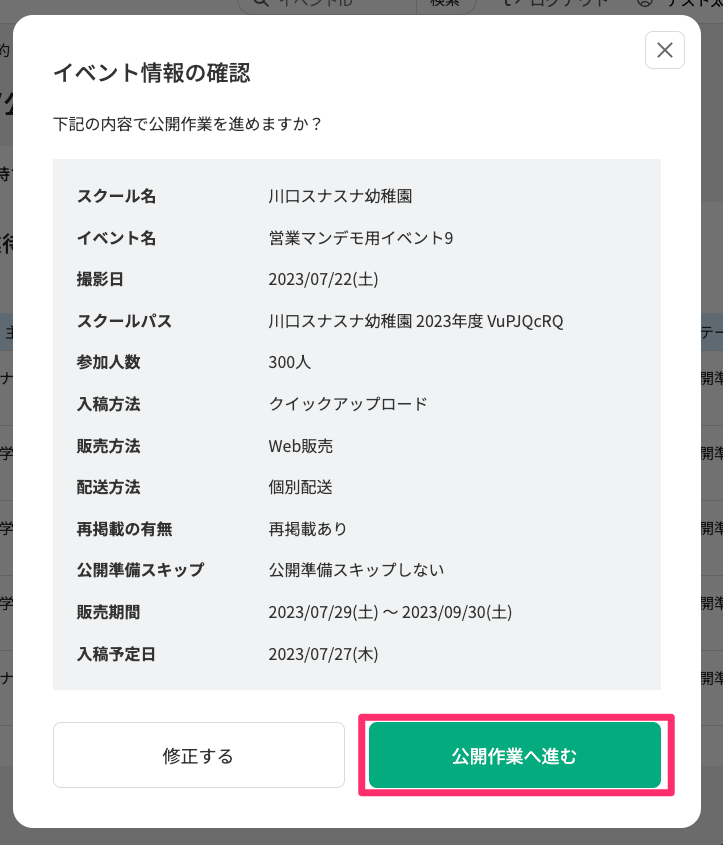
※内容に不備があった場合は、「修正する」をクリックしていただくと、イベント詳細画面にて情報変更をしていただくことが可能です
3. 公開作業画面
写真の確認
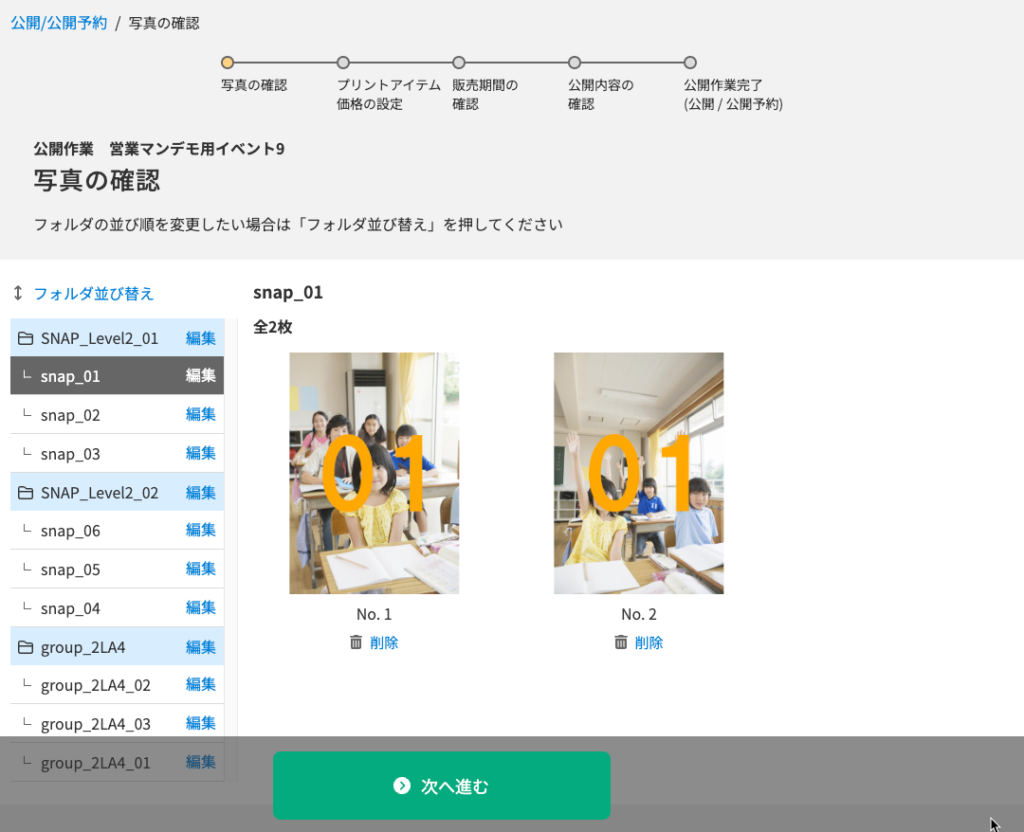
- 販売をする写真の確認を行ってください。
- 画面左の区分名をクリックすると、区分が切り替わります。
- 削除する写真がある場合、「削除」をクリックしてください
- 削除した写真を「再表示」をクリックとすると再表示します
- 削除した写真は管理画面上で背景がグレーとなり削除済みと表示されます
- 削除した写真は販売サイトでは表示されません
- 写真の確認が終わりましたら「次へ進む」をクリックしてください
価格・アイテムの設定
- アイテムと価格を設定してください
- 入稿時にNEOSで設定したアイテムによって、複数サイズの価格設定が可能です
- 「区分別に価格を設定」を選択することで区分によってプリントサイズ・価格をそれぞれに設定することも可能です
- (販売サイトがスナップスナップのみ)ダウンロード商品を販売する場合、ダウンロードセット販売を行うか選択が可能です

- アイテムと価格の設定が終わりましたら「次へ進む」をクリックしてください
- モーダル画面が表示され、スクールごとに設定をした販売するアイテム・価格の設定を保存することができます。
- 保存をすると次回の同じスクールのイベント登録時によく使う設定から設定を呼び出すことができます。
- 保存をする場合「保存する」をクリックしてください

販売期間の設定
即日公開する場合
「即日公開する」を選択し、販売終了日を設定し、「確認画面へ進む」をクリックしてください
- 「即日公開する」を選択した場合、公開作業を終えると、イベントは即公開状態となり、販売サイトで上で閲覧・購入が可能となります
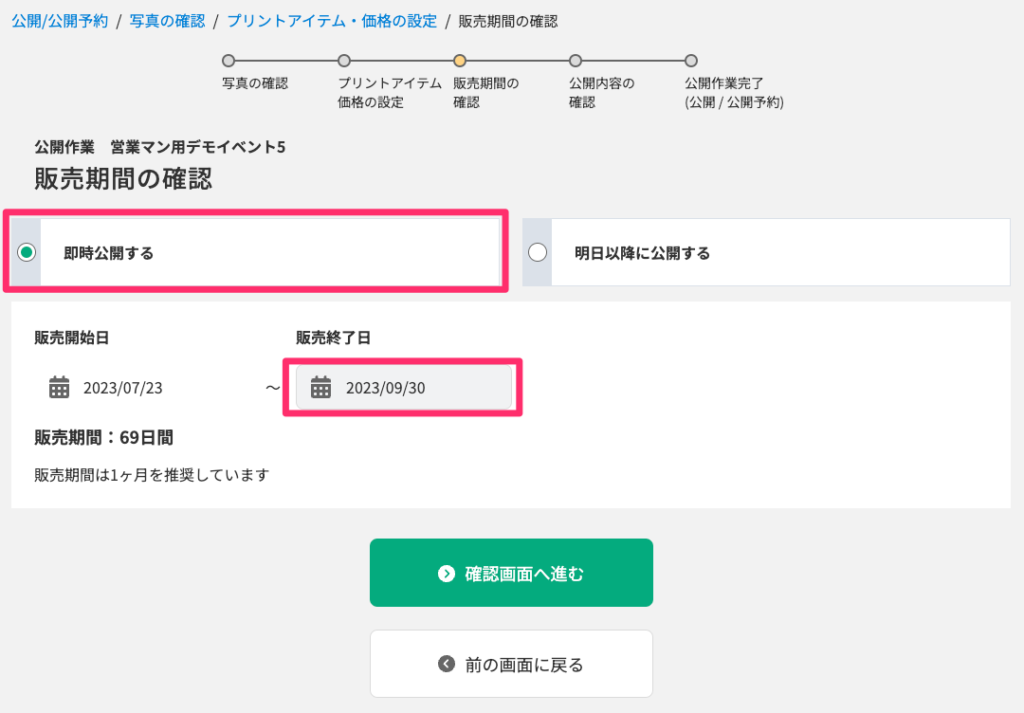
明日以降に公開する場合
「明日以降に公開する」を選択し、販売開始日と販売終了日を設定し、「確認画面へ進む」をクリックしてください
- 「明日以降に公開する」を選択した場合、公開作業を終えるとイベントは公開予約状態となり、公開開始日の朝9時に自動的に公開されます
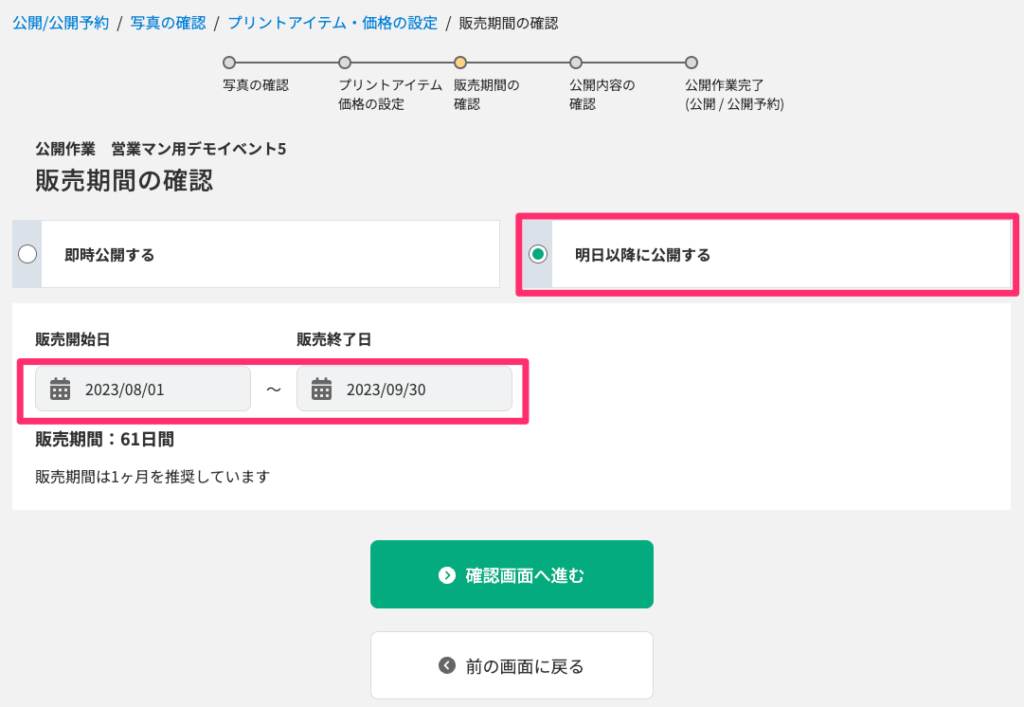
公開作業確認画面
設定内容を確認し、問題が無ければ「この内容で公開(公開予約)する」をクリックしてください
公開作業完了画面
公開作業完了となります

