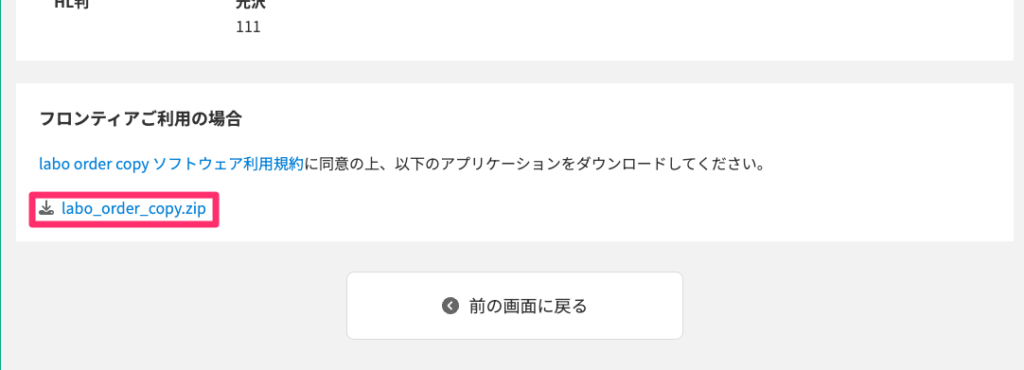機能概要
- 自家処理でプリントをする際の設定を行います
- プリント用データをダウンロードする際に、ラボ機設定で行なっている設定が反映しダウンロードされます
利用条件
- 自家処理利用申込をいただき、設定がされている場合のみ自家処理メニューが表示されます
利用方法
- ホーム画面もしくはサイドメニューから「自家処理」をクリック
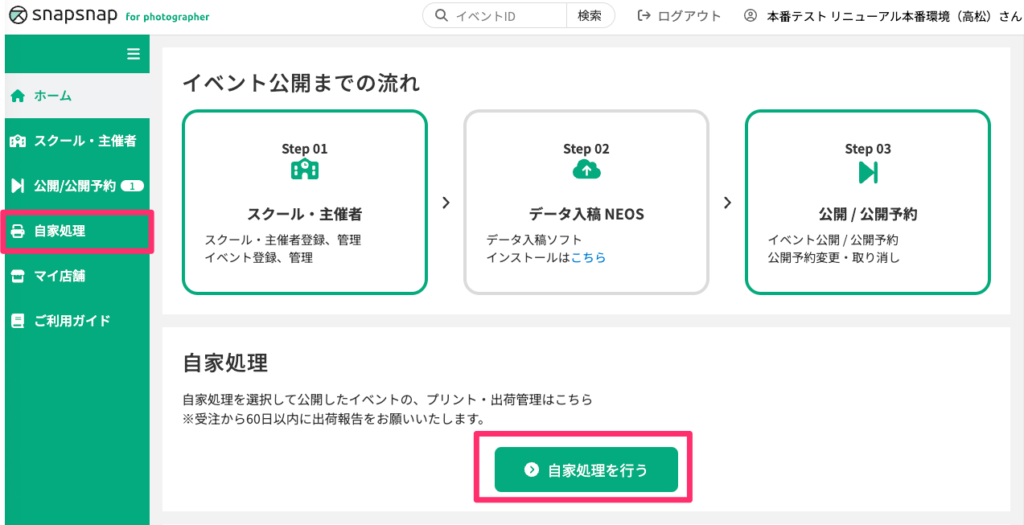
- 自家処理トップ画面で「ラボ機設定」をクリック
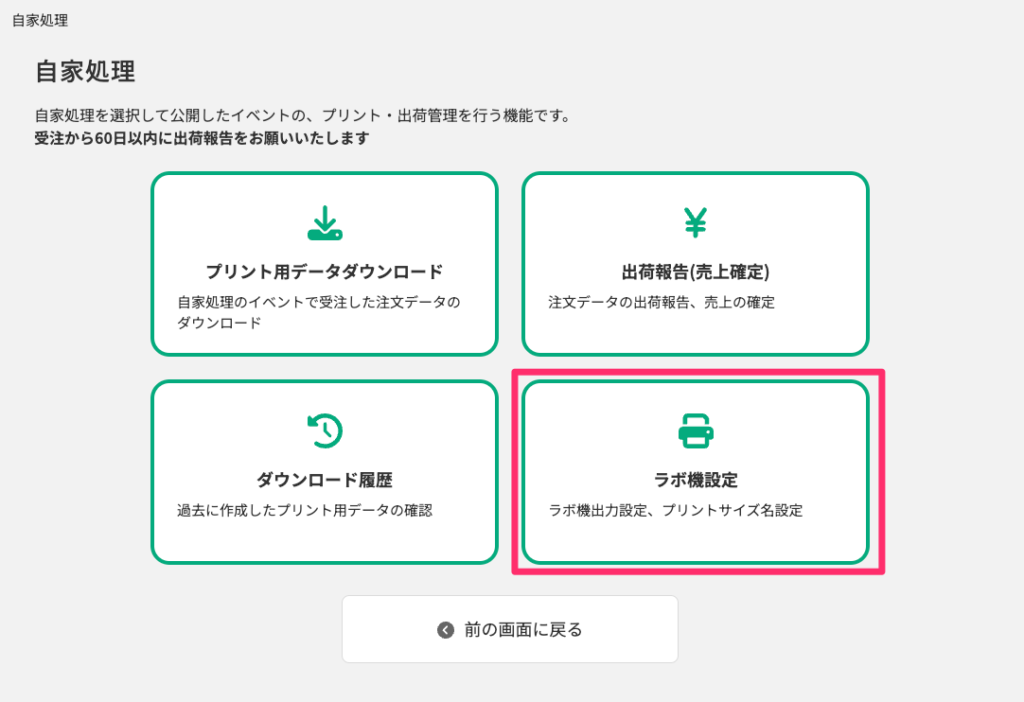
ラボ機出力設定
- ラボ機出力設定ではプリントをする際のコントローラーソフトの設定とプリントの並び順、納品書の有無や設定しているラボ機の名称を設定できます
- ラボ機出力設定の「変更」をクリック

- ラボ機出力設定変更画面で、以下の設定を行います
- 出力機種|フロンティア(C4, C8, C17)、QSSのいずれかを選択します
- 出力単位|サイズ単位(サイズごとにプリントをする)、サイズ+注文単位(サイズと注文が分かれてプリントする)、注文単位(注文ごとにプリントをする ※C8のみ選択可能)にいずれかを選択します
- 出力単位の最大枚数|1つの出力指示ファイルで読み込む最大枚数を指定します(コントローラーアプリのPCのスペックに応じて最大枚数を調整してください)
- 注文出力順|注文は購入者が入力した項目によってソートされますが、そのソートされた注文が出力される順番を選択します
- 注文内出力順|注文時に納品書を先頭として昇順(納品書から出力する)か降順(最後に納品書が出力される)かを選択します
- 注文ごとの仕切り出力|サイズ単位で注文が分かれるように仕切り紙を出力するかを選択します(サイズ単位で出力する場合に、注文と注文の境が分かりやすくなりますがロスペーパーも出力されます)
- 納品書出力|L判の納品書を出力するかを選択します
- ラボ機名称・スプールパスの設定をします
- ラボ機名称は、コントローラーアプリで設定しているラボ機の名称を設定してください
- スプールパスはC8、C17の場合にコントローラーアプリが読み込むフォルダのディレクトリをコピーして記載をしてください
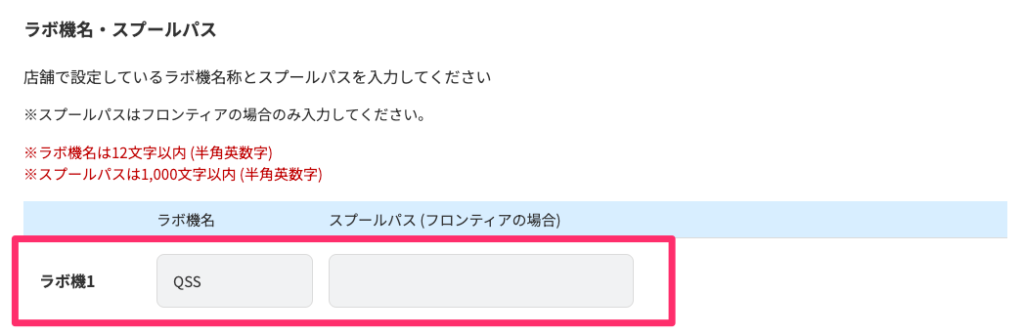
- 設定が完了したら「確認画面へ進む」をクリック
- 確認画面で設定に問題がなければ「この内容で登録する」をクリックし完了
プリントサイズ名
- 販売を行うアイテムのみプリントサイズ名を設定してください
- プリントサイズ名を設定したアイテムのみ、入稿時にNEOSで選択が可能となります
- 過去販売を行なっていたが、今後販売を行わないアイテムはプリントサイズ名を空欄にせずに「販売終了」をチェックしてください
- プリントサイズ名の「変更」をクリック
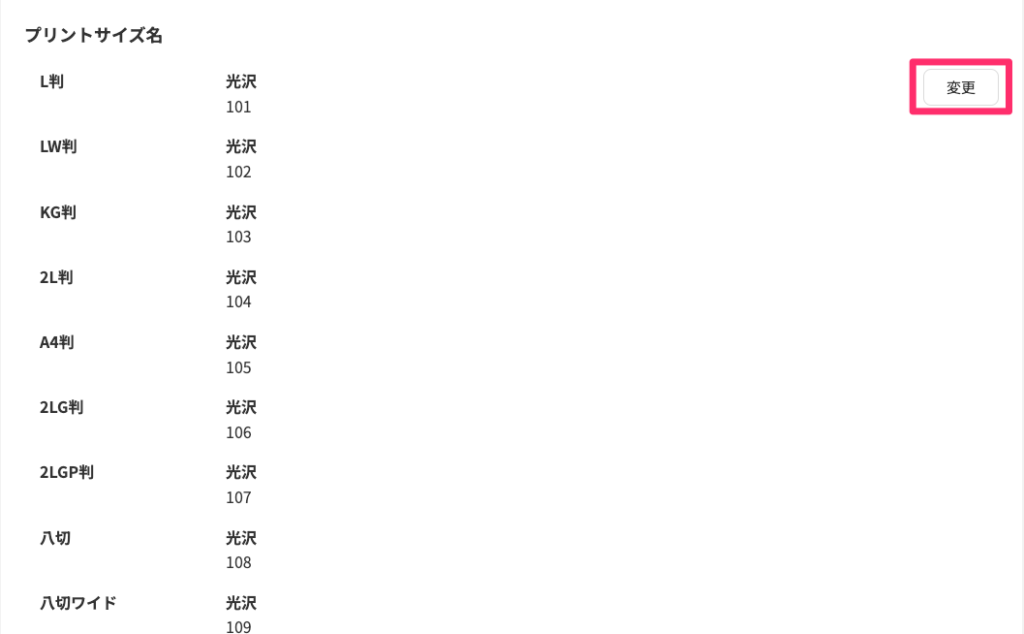
- 販売を行うアイテムのプリントサイズ名のフォームにコントローラーアプリで設定しているプリントサイズ名(チャンネル名)を設定してください
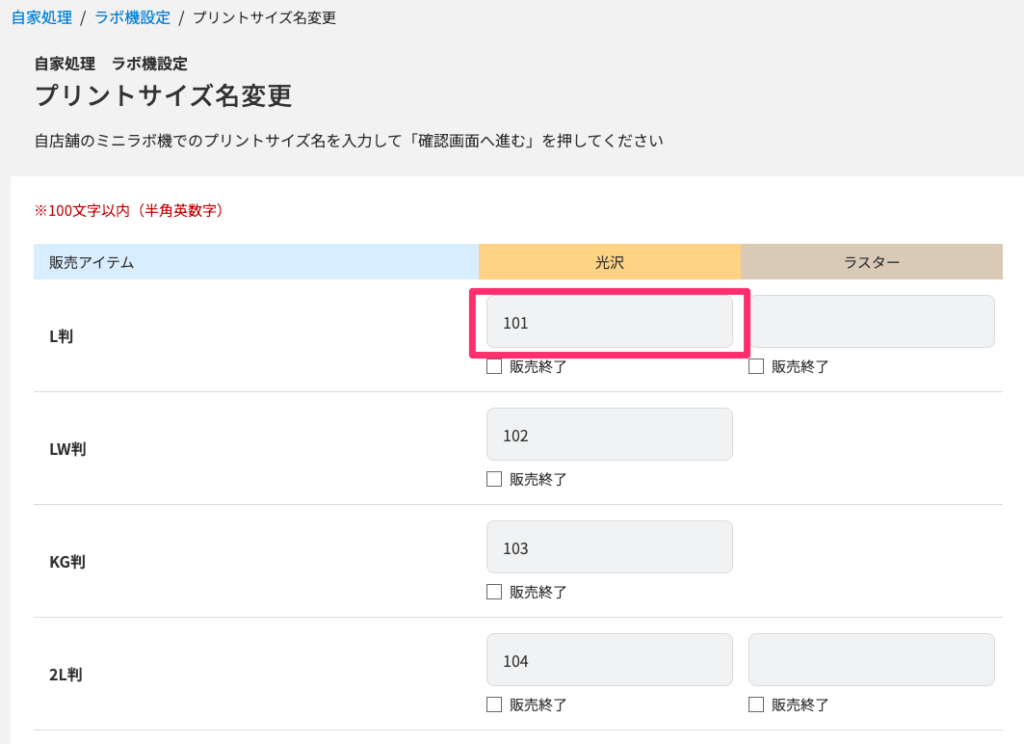
- 入力が完了したら、「確認画面へ進む」をクリック
- 確認画面で設定に問題がなければ「この内容で登録する」をクリックし完了
lobo_order_copyのダウンロード
- フロンティアC8, C17をご利用になる場合はプリント用データダウンロードでダウンロードしたZIPファイルを解凍する専用のアプリケーションとなる「lobo_order_copy」をダウンロードしてください