機能概要
- ラボネットワークでプリントを出力するスナップパークで販売するイベントの登録方法を記載しています
利用方法
1. スクール・主催者一覧画面
販売を行う主催者をクリックしてください
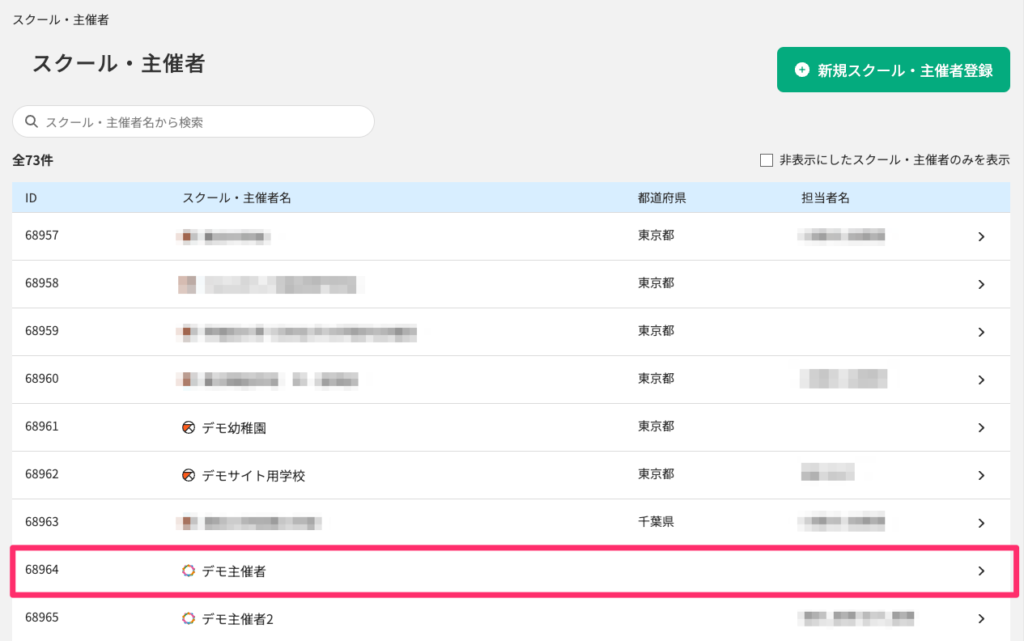
2. 主催者詳細画面
スクール・主催者詳細画面の上部もしくはイベント一覧タブの「新規イベント登録」をクリック
- どちらも同じ機能のボタンです
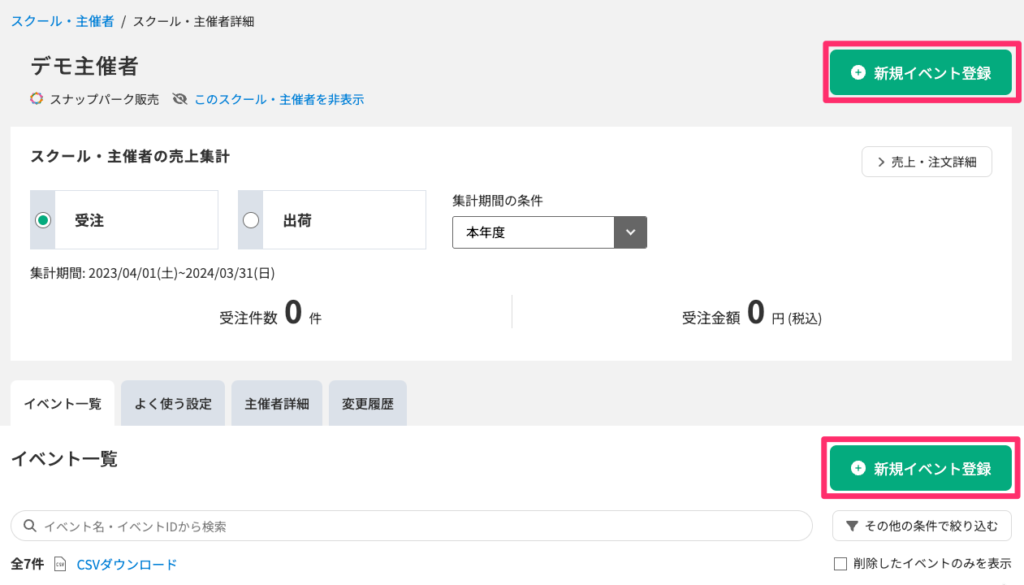
3. 新規イベント登録画面
イベント情報登録
- イベント情報登録画面で「イベント名」と「イベント撮影日」を入力してください
- ここで設定するイベント名・撮影日は、購入者様に表示される情報となります
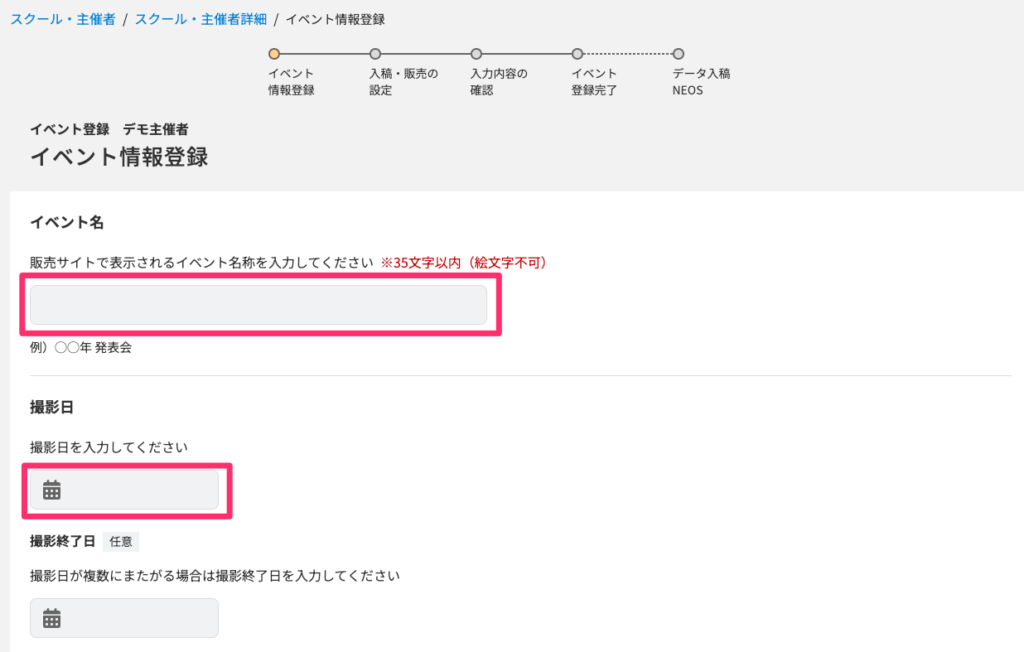
- 閲覧パスワードの有無を選択してください
- 閲覧パスワードはイベント毎に設定できるパスワードとなっています。スナップパークの場合、非会員でも写真購入が可能なため、閲覧パスワードをありとすることを推奨しています
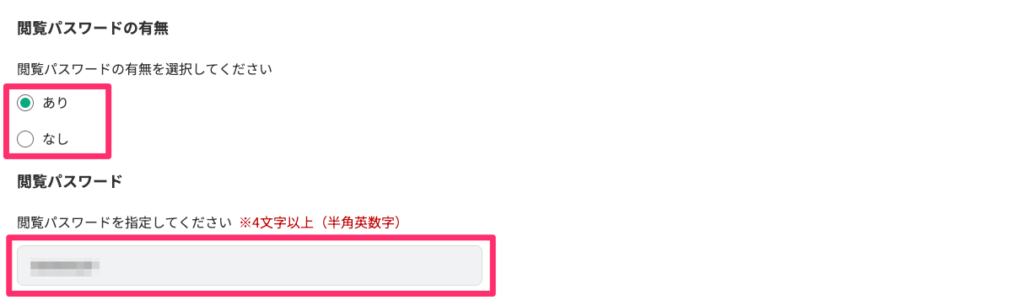
- イベント参加人数を入力してください

- 「次へ進む」をクリックしてください
入稿・販売方法登録
- 入稿方法を選択してください
- イベント設定完了後の入稿方法変更はできません
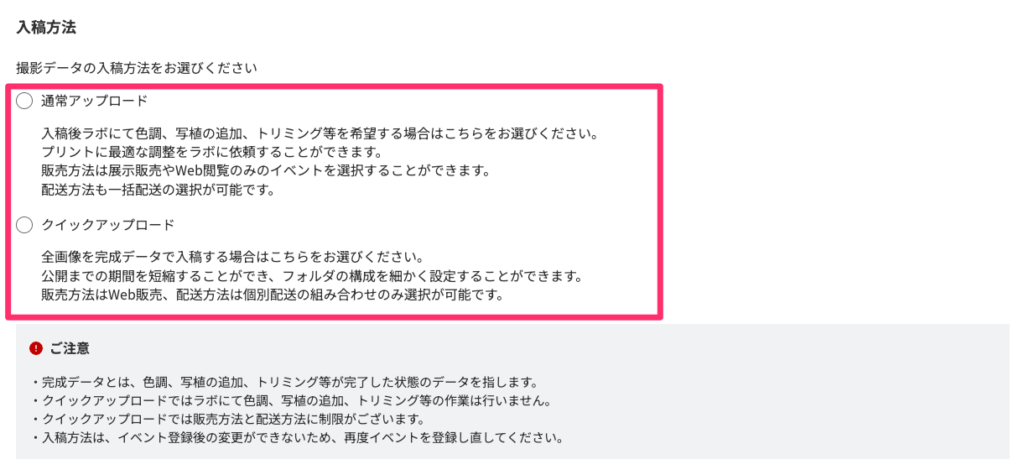
- 販売方法を選択してください
- クイックアップロードの場合、Web販売以外は選択できません
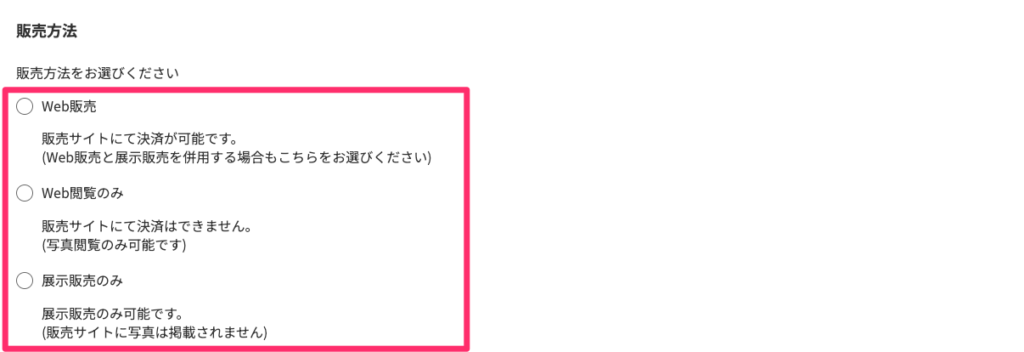
- 配送方法選択してください
- クイックアップロードの場合、個別配送以外は選択できません
- 過去、対象のスクールで一括配送をしたことが無く、初めて一括配送を選択した際には、注文の際に購入者が入力する項目を設定します
- 一括配送を行ったことがある場合、対象のスクールに設定してある「購入者が入力する項目」は確認いただけますが、変更することはできません。変更をする場合、スクール・主催者詳細画面から変更をしてください
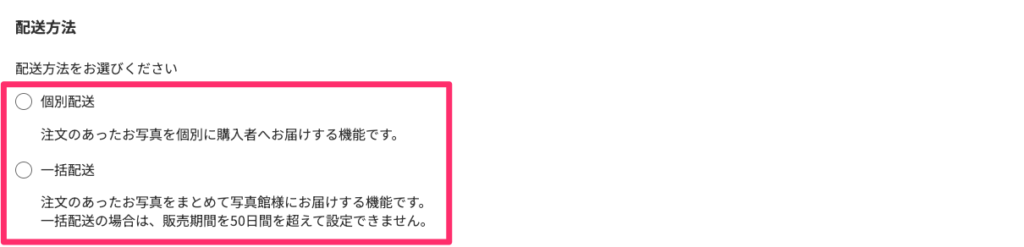
- 再掲載販売の有無を選択してください
- 販売方法がWeb販売の場合に限り選択可能です
- 再掲載販売とは、販売終了日後でも販売価格が1.5倍となり、販売が継続する販売のことをさします

- 公開準備スキップの有無を選択してください
- 事前に販売価格を登録することで、入稿後の公開作業をスキップする機能です
- 初回は価格登録を公開作業で行うことを推奨しております

- 販売期間を選択してください
- 配送方法が一括配送の場合、販売期間は最大で50日間となります
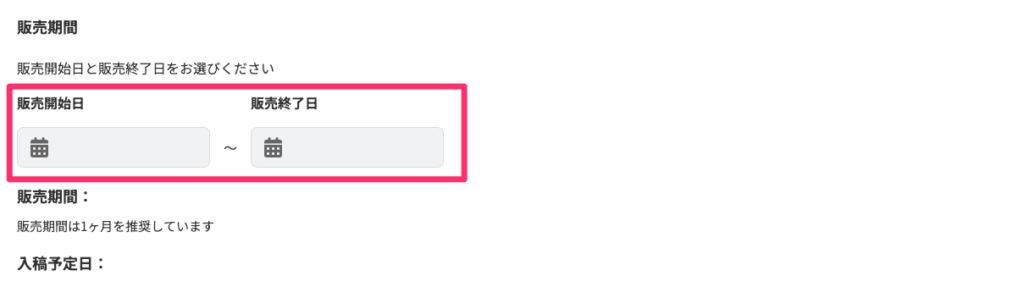
- 「確認画面へ進む」をクリックしてください
- モーダル画面が立ち上がり、スクールごとに入稿・販売方法の設定を保存することができます。
- 保存をすると次回の同じスクールのイベント登録時によく使う設定から設定を呼び出すことができます。
- 保存をする場合「保存する」をクリックしてください
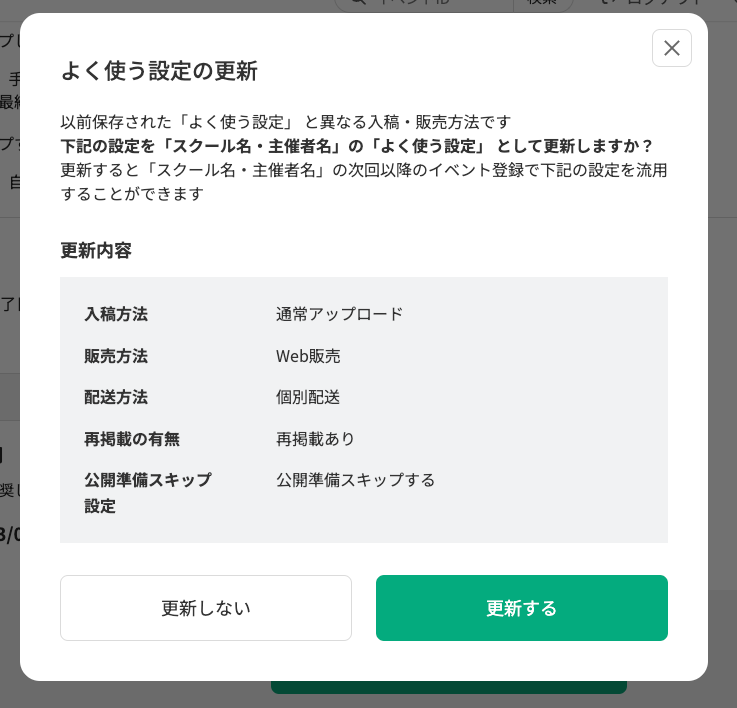
確認画面
登録内容を確認し、問題が無ければ「この内容で登録する」をクリックしてください
完了画面
イベント登録が完了となります。
表示されている期日までにNEOSにて画像を入稿をしてください
