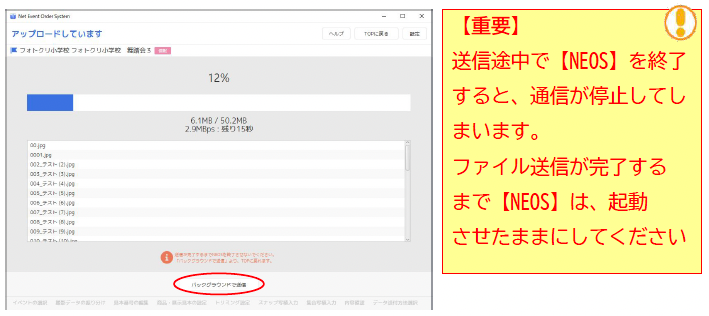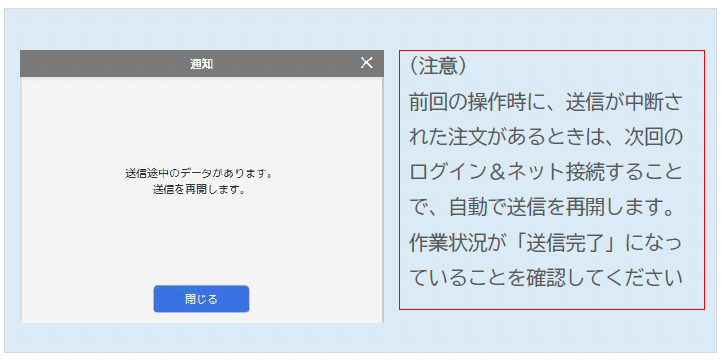証明写真・スクールシールの発注
「証明写真」から発注を行います
発注の手順は下記参照ください
操作手順
1:NEOSのTOPメニューから証明写真を選択
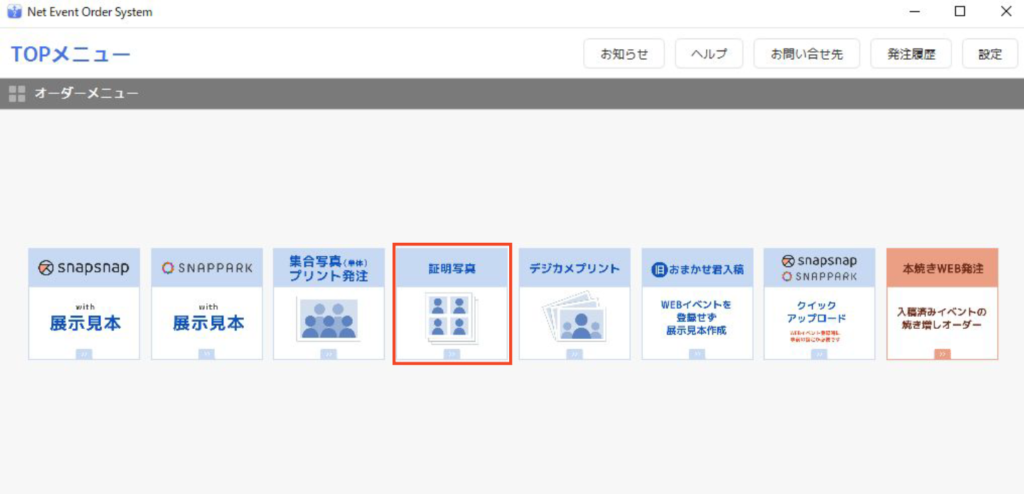
ご利用の証明写真の種類をご確認ください
弊社ではF証明、SS証明の2種類のタイプがあります。お客様がどちらをお使いかご確認の上お進みください
- F証明:コマが横並びで、コマが増えるとヨコに長くなるタイプ
- SS証明:タテ・ヨコにコマ割りされる方式
【注意】証明写真データDLカードを合わせてご注文されるお客様
証明写真データDLカードをご希望の場合、専用の商品種を使ってオーダーを進めるます。こちらの記事を参考に、表示設定から該当の商品の表示をONにしてください
2:ご利用のサービスを選択、オーダー名をご入力ください
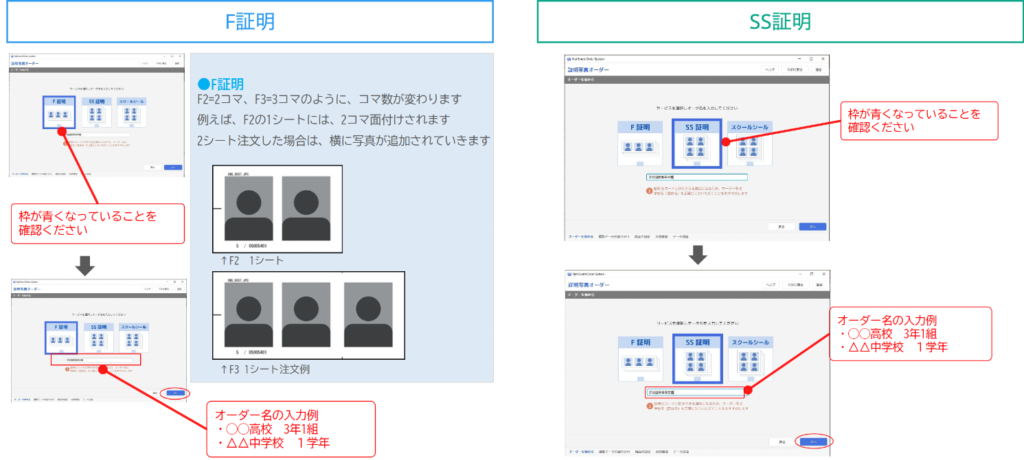
2−1証明写真データDLカードの印字項目について
オーダー名の部分が証明写真データDLカードの「グループ名」に印字されます
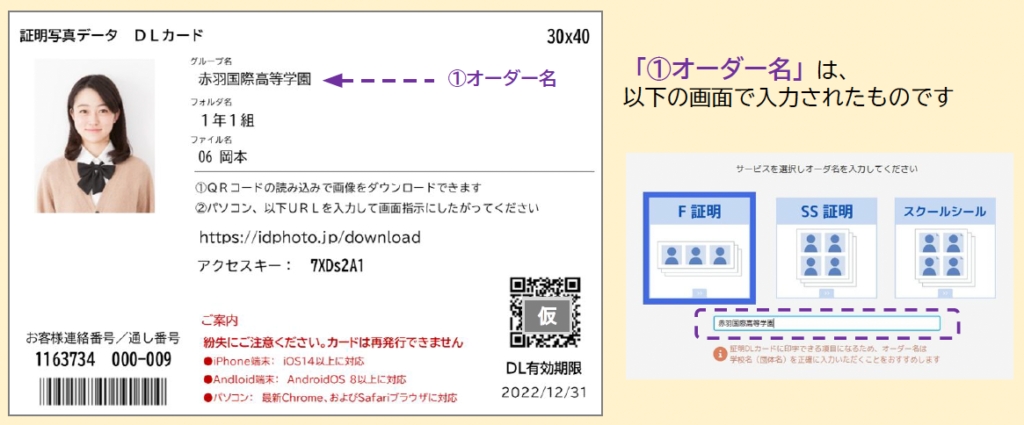
3:入稿画像の選択
入稿したい画像、画像が入ったフォルダをドラッグ&ドロップで追加してください

3−1証明写真データDLカードの印字項目について
- フォルダ名の部分が証明写真データDLカードの「フォルダ名」に印字されます
- 入稿ファイルの名称が証明写真データDLカードの「ファイル名」に印字されます
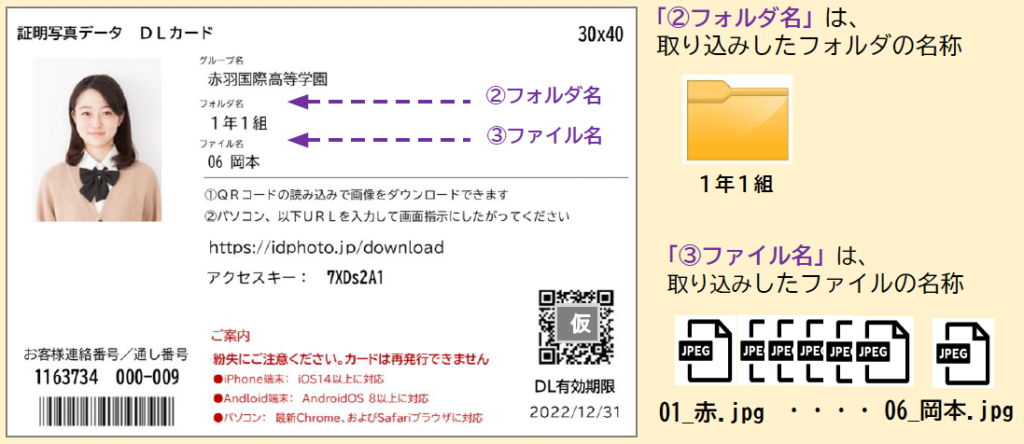
4:入稿画像の選択がすべて完了したら「次へ」をクリック
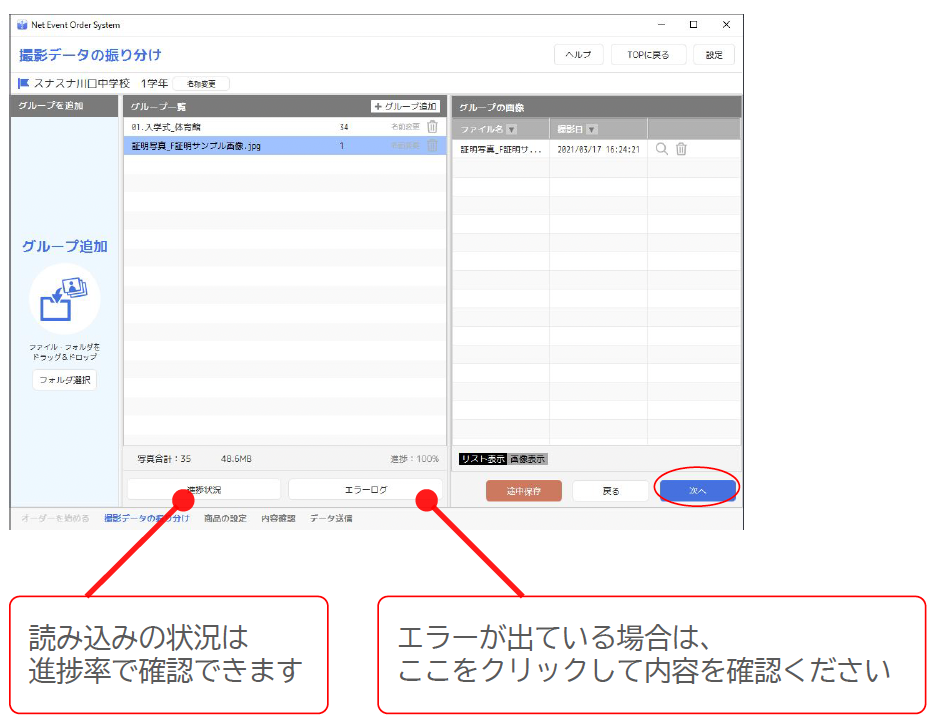
5:注文サイズの設定をする
5−1:作成したいサイズをプルダウンから選択
F証明は写真の面数(コマ数)を選択します
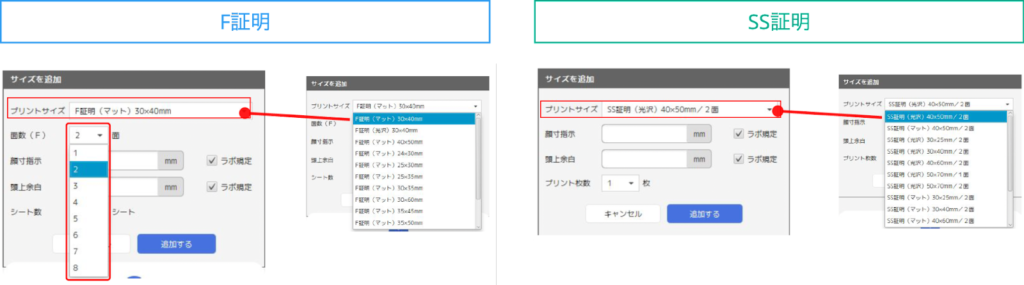
5−1−1:証明写真データDLカードをご注文の場合は「ダウンロードあり」と記載されたサイズを選択する
表示されない場合はこちらの記事を参考に、表示設定から該当の商品の表示をONにしてください
5−2:顔寸の指定について、数値を指定するか、ラボ規定を選択する
5−2−A:顔寸・頭上余白を数値で指定する
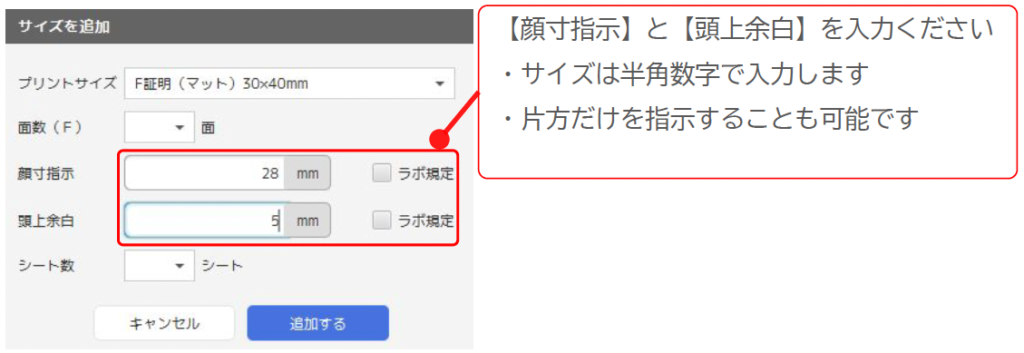
5−2−B:顔寸・頭上余白をラボに任せる場合
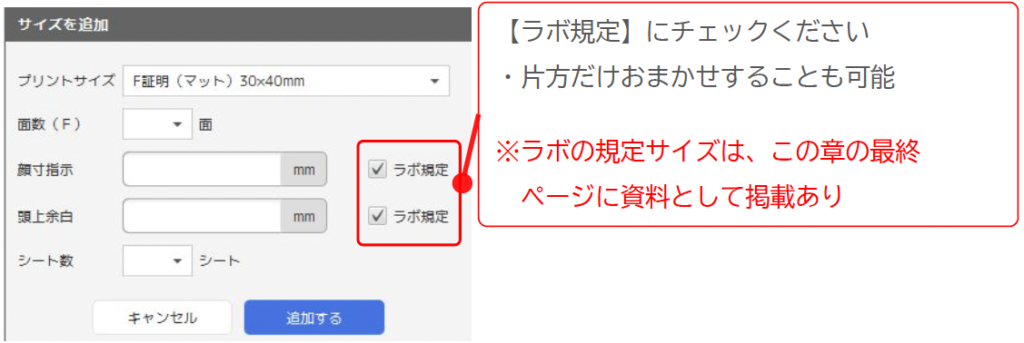
6:シート(プリント)枚数をプルダウンで選択する
- F証明の表記:シート数
- SS証明の表記:プリント枚数
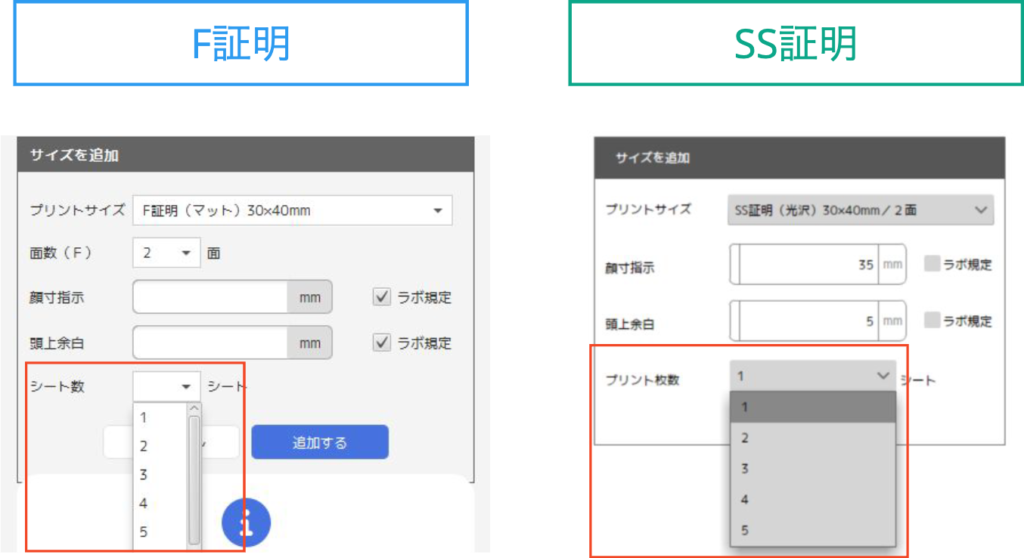
7:設定が終わったら「追加する」をクリック
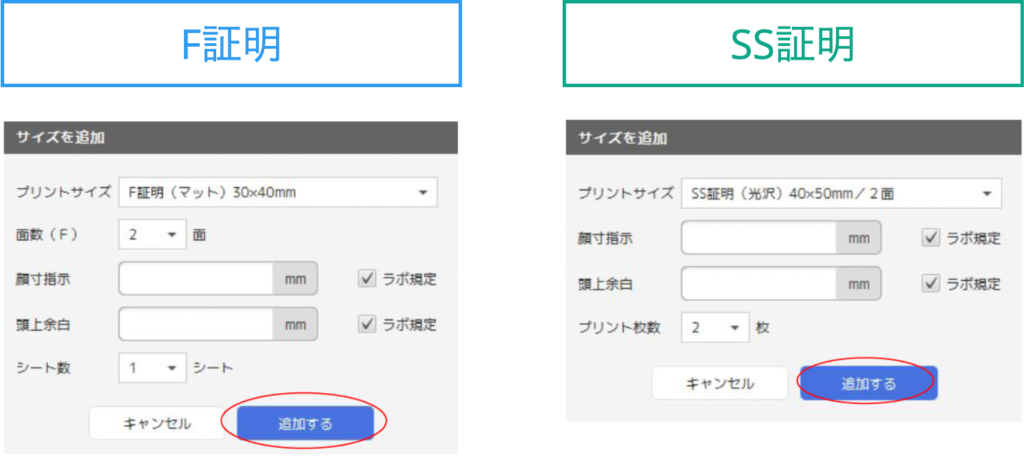
8:他のサイズも同時に注文する場合は、手順5〜8を繰り返してサイズを追加する
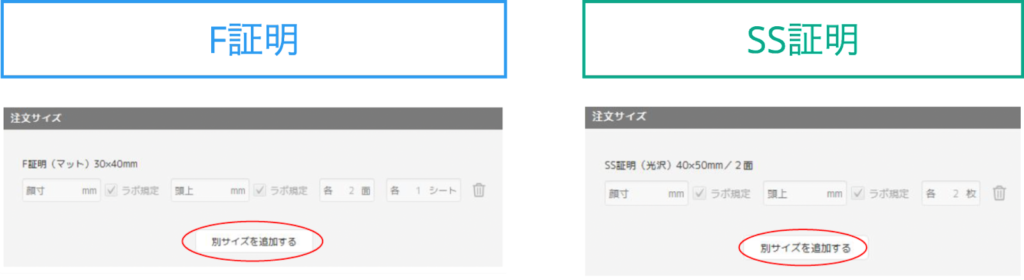
9:作成する証明写真の全体設定を入力した後、「次へ」をクリック
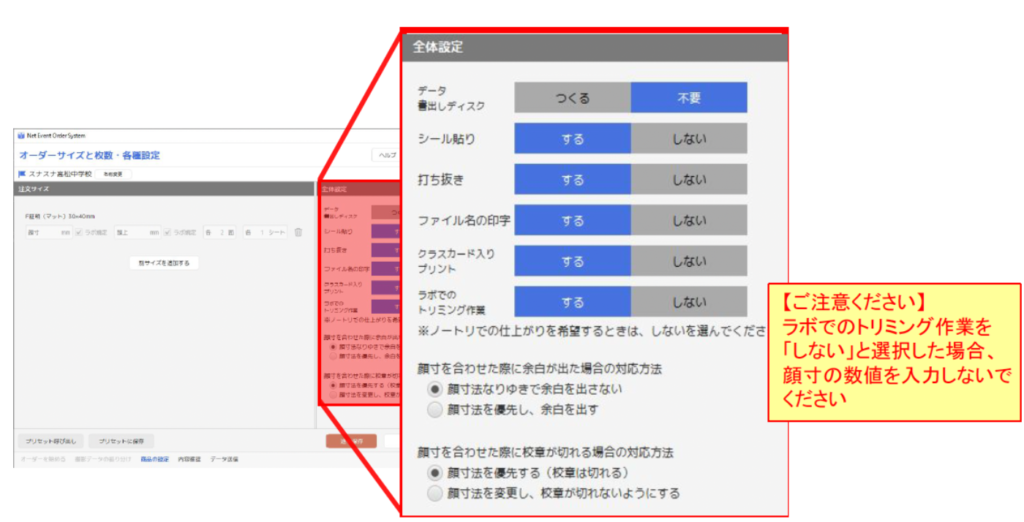

9−B:証明写真DLカードをオーダーする場合
フォルダ名・ファイル名の印字設定とダウンロード期限を選択する
ダウンロードありの商品を選んだときのみ表示される「証明DLカードの設定」より、証明写真DLカードにフォルダ名・ファイル名を印字するかどうか設定できます。
また、「ダウンロード期限」でユーザーが写真データをダウンロードできる期間を指定できます。
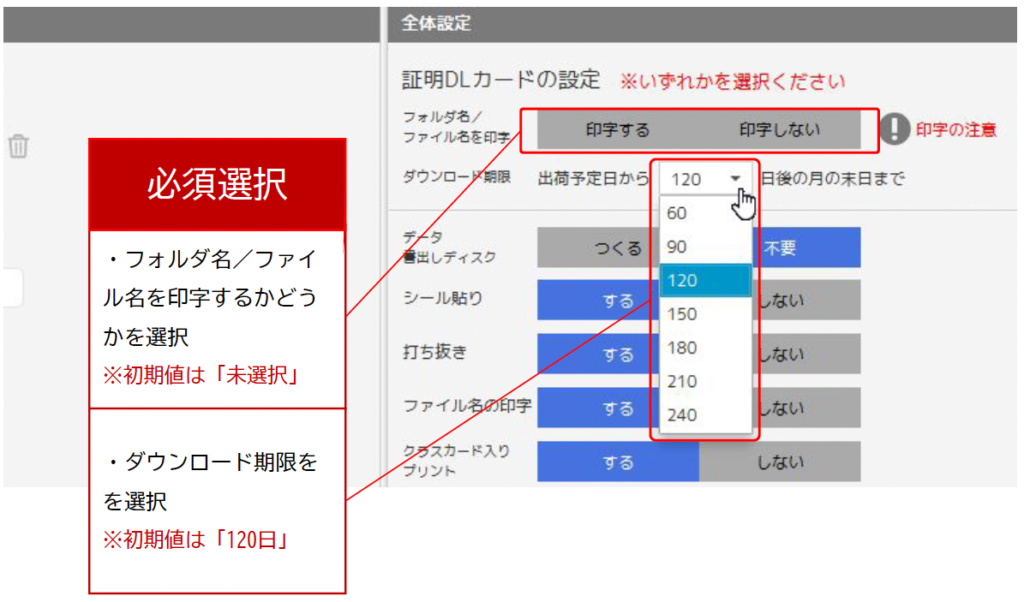
▼フォルダ名・ファイル名印字有無のイメージ
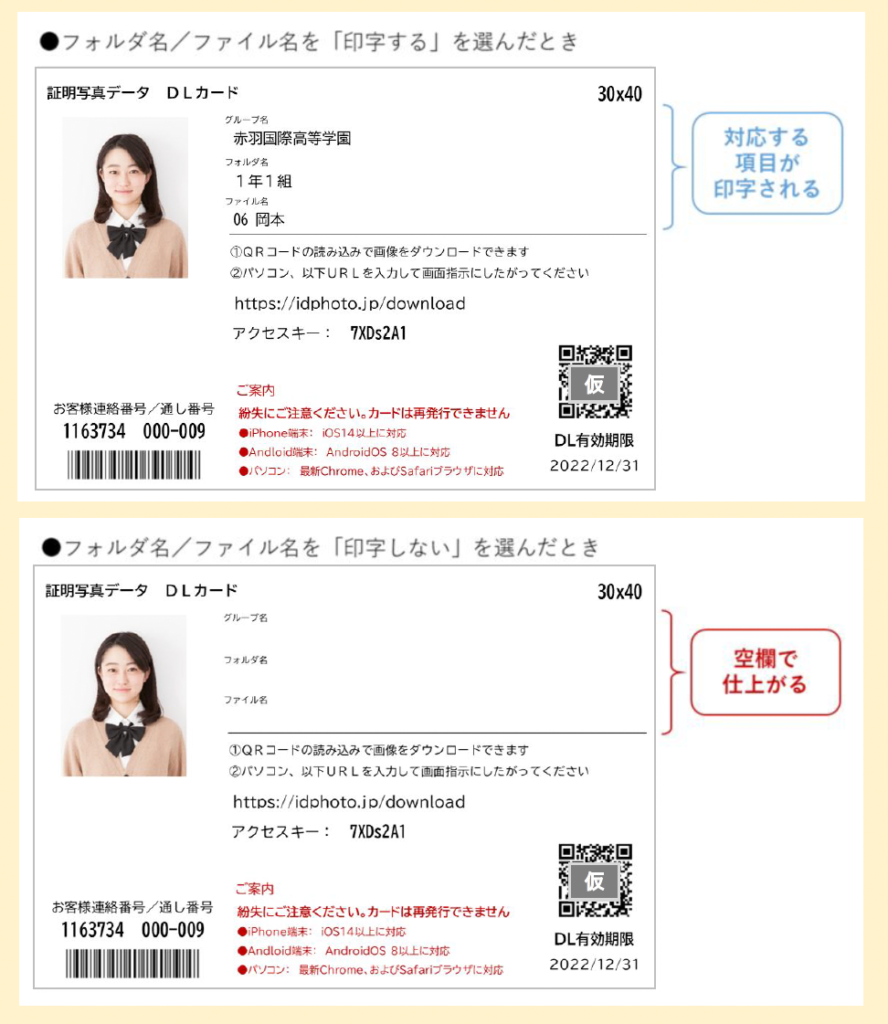
【ポイント】初期値設定でダウンロード期限の初期値を設定できます
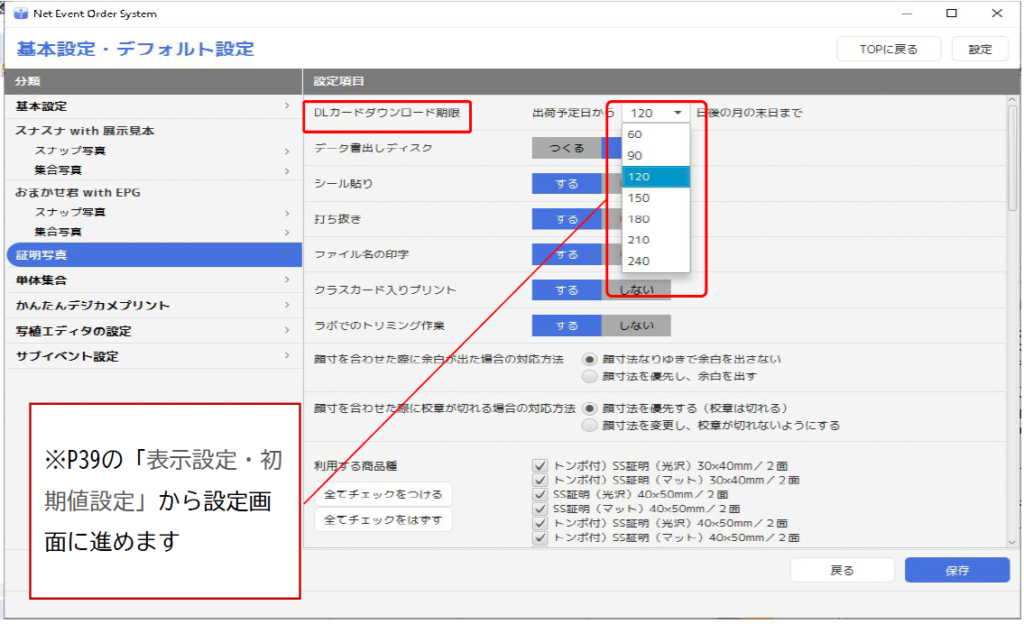
10:注文内容の最終確認を行い、「発注確定・送信」をクリックし、送信画面へ進む
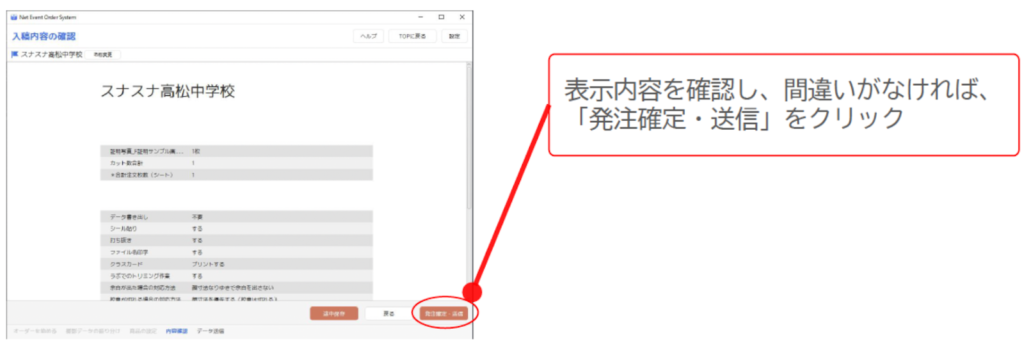
11:データの送信方法を選択して発注確定する
※基本的に「ネット入稿で送信」を選択してください。
データ送信がどうしてもうまく行かない場合のみ、メディアで発注を選択してください。
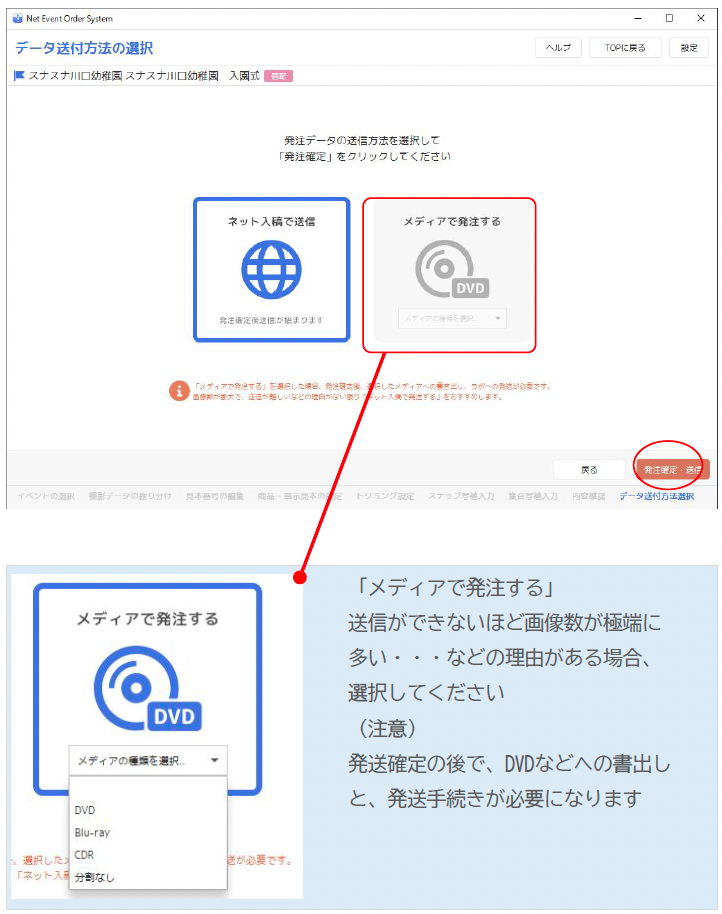
12:送信待機中画面が表示され、データのアップロードが始まります
【重要】ファイル送信中はNEOSを終了しないでください
「バックグラウンドで送信」を選択すると、NEOSのTOP画面へ戻り、別の作業をすることができます。
送信完了後、ご登録のメールアドレスへ注文控えメールが届きます。
ラボ側での作業納期は中3営業日程度となります。