スナップスナップ・スナップパークへの入稿(通常入稿)
管理画面「スナップスナップ for photographer」にてイベントを作成します
イベント作成手順
■NEOSのTOPメニューから入稿するサービスを選択
1:入稿したいイベントを選択
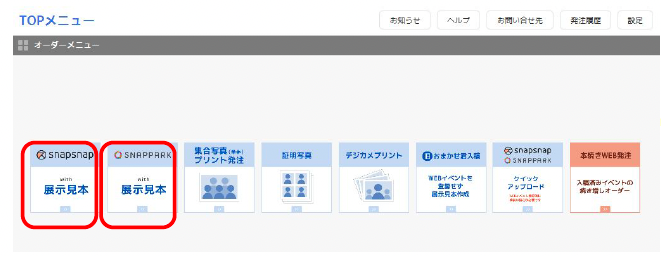
TOPの「スナップスナップ」もしくは「スナップパーク」のボタンを押し、入稿へ進みます
※クイックアップロードをご希望のお客様はメニュー右側の「クイックアップロード」を選んでください
詳しい入稿方法はこちら
2.見本の採番方式を選んで次へ進む
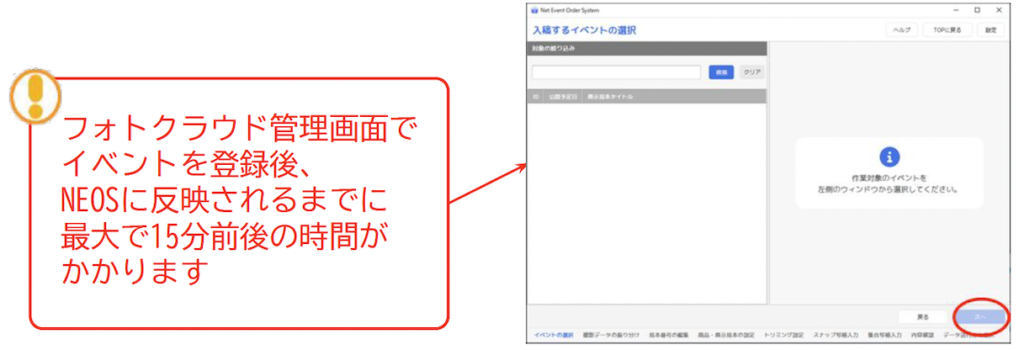
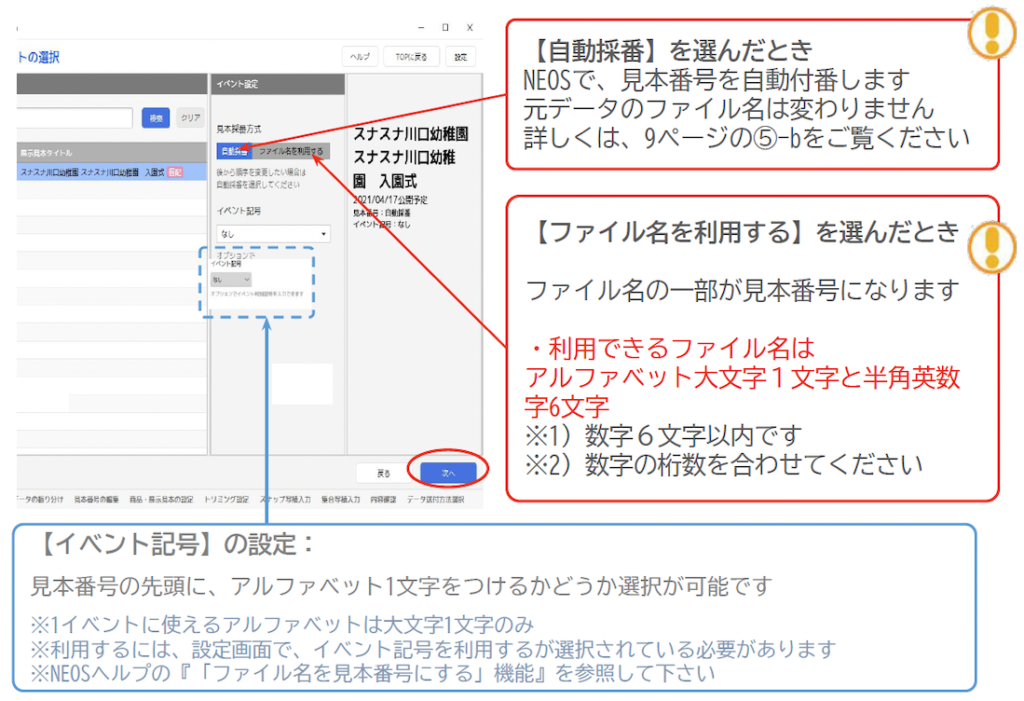
3.入稿したい画像フォルダを開き、【スナップ】と【集合】に画像を振り分ける
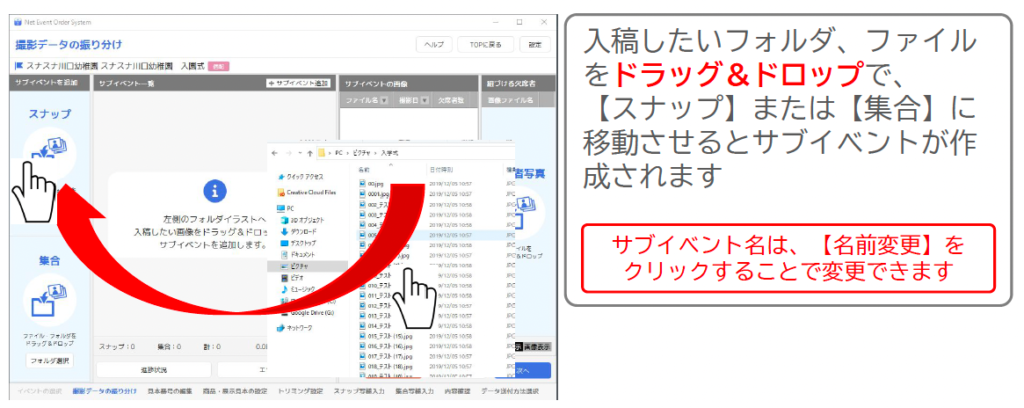
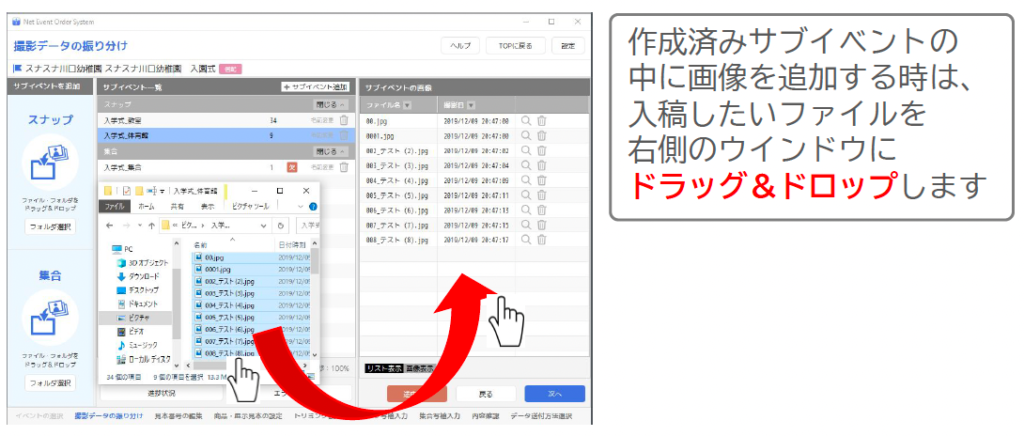
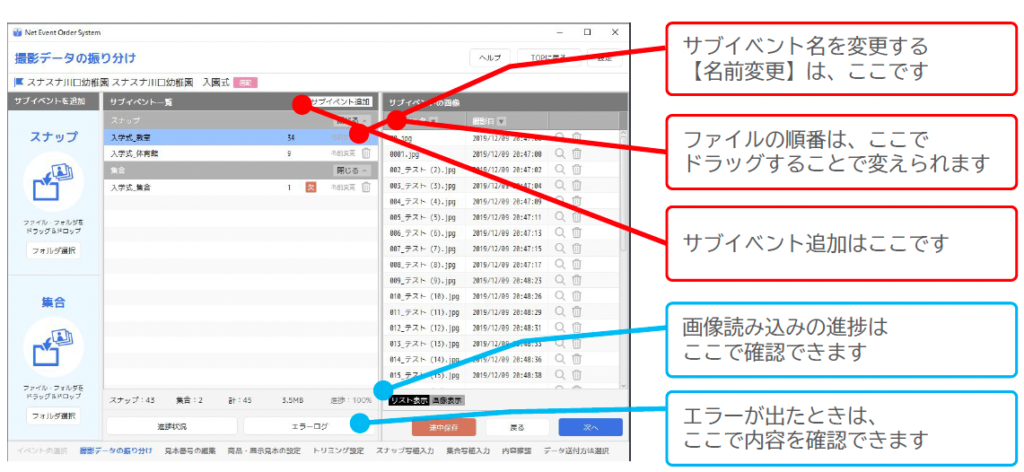
4.欠席者の設定 ※任意
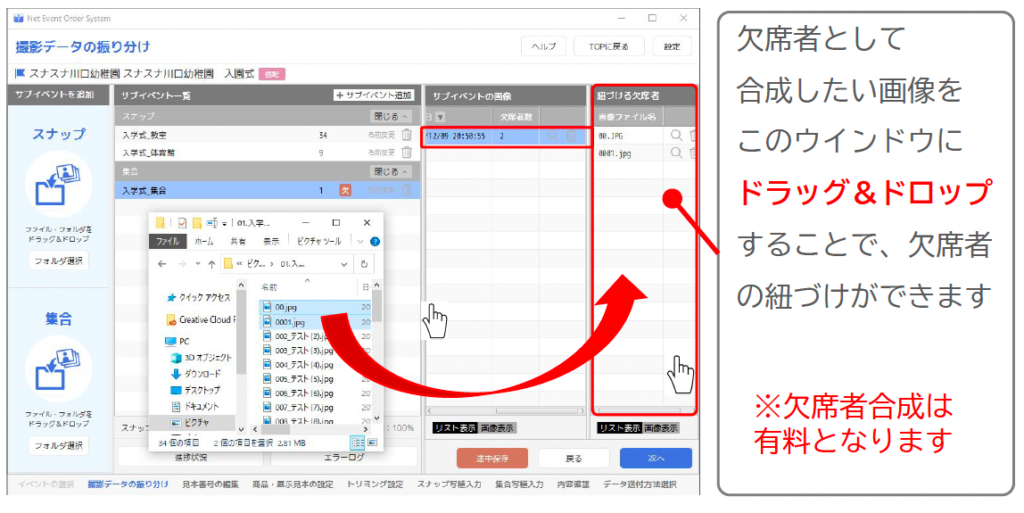
【補足】欠席者を合成したいときは、合成したい写真を選択したあと
欠席者の写真を「写真に紐付ける欠席者」のウインドウに配置します
5.サブイベントの作成、画像の振り分けがすべて完了したら「次へ」をクリック
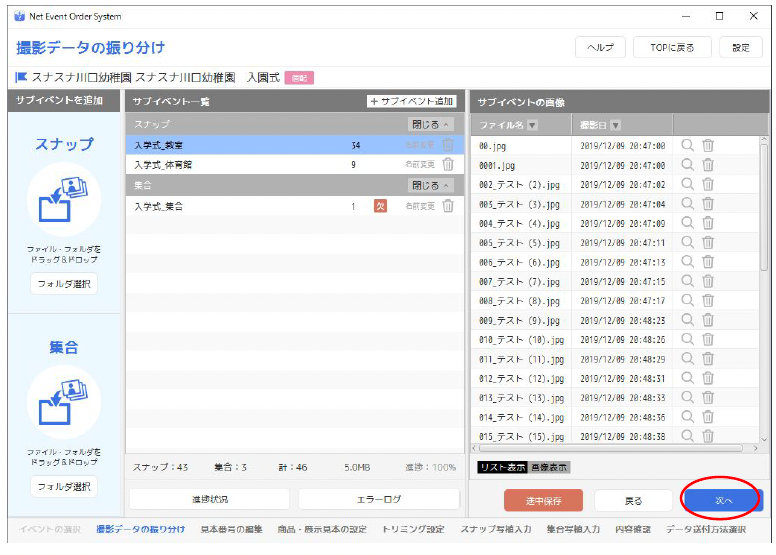
6.サブフォルダ毎に、開始見本番号を入力する
【補足】手順2で、採番方式を【自動採番】とした場合のみ(採番方式を【ファイル名を利用する】を選んだ時は、この画面は表示されません)
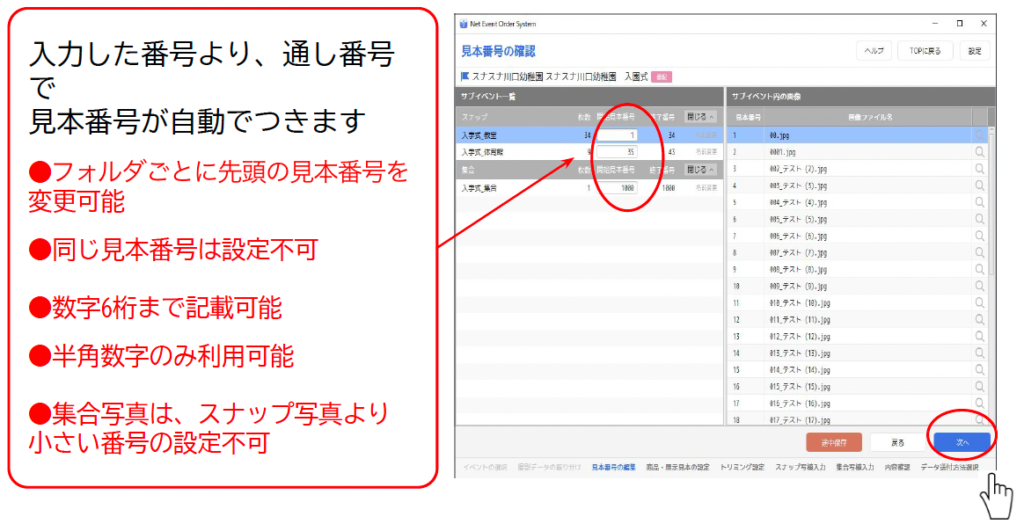
すべての見本番号の設定が完了したら「次へ」をクリック
6:商品・展示見本の設定
【補足】以降の操作手順は「展示見本を作成する」場合を前提とした説明となります
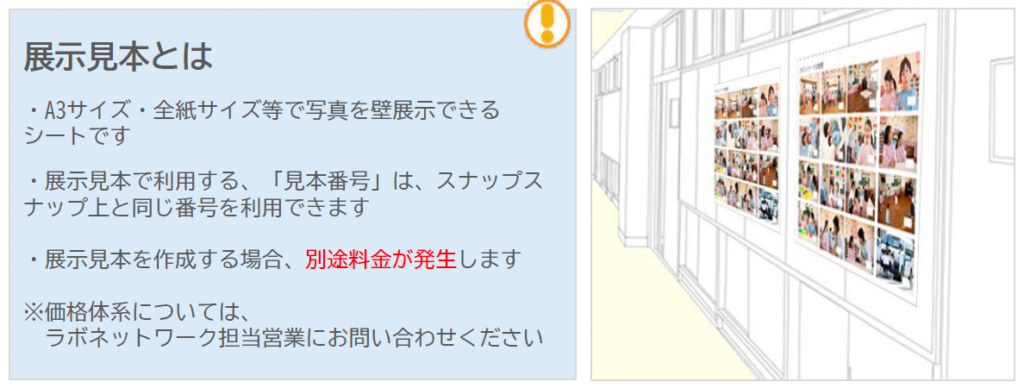
7.全体設定の展示見本で「作る」を選択し、展示見本タイトルを入力する
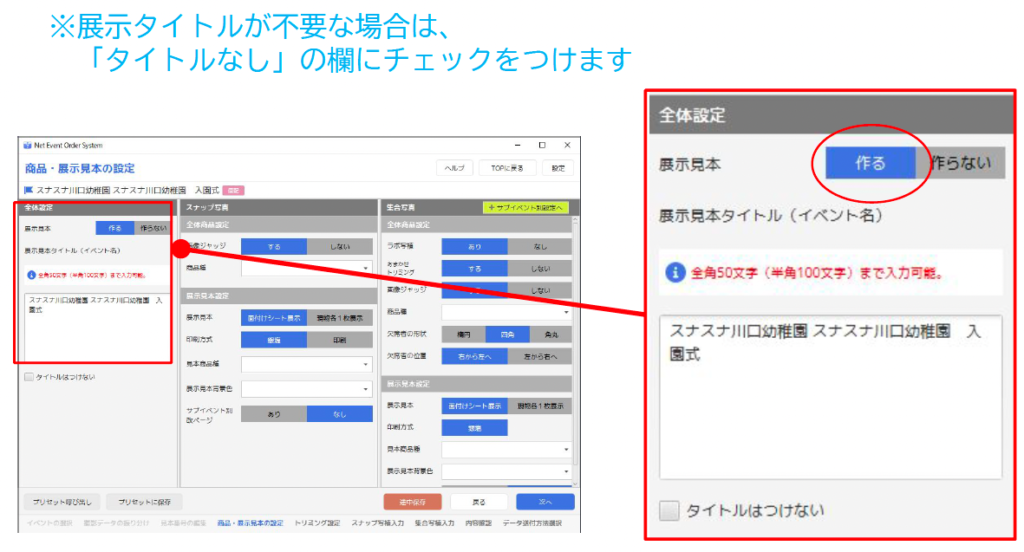
8.(スナップ写真がある場合)「商品」「展示見本」の設定をする
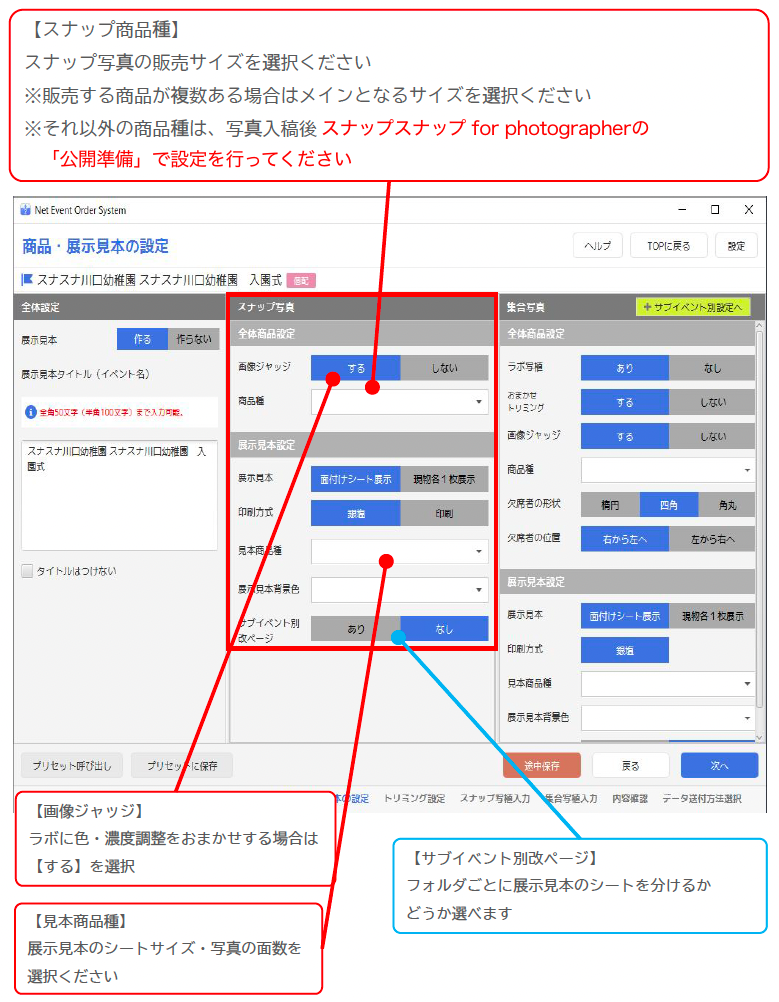
9.(集合写真がある場合)集合写真の「商品」「展示見本」を設定してください
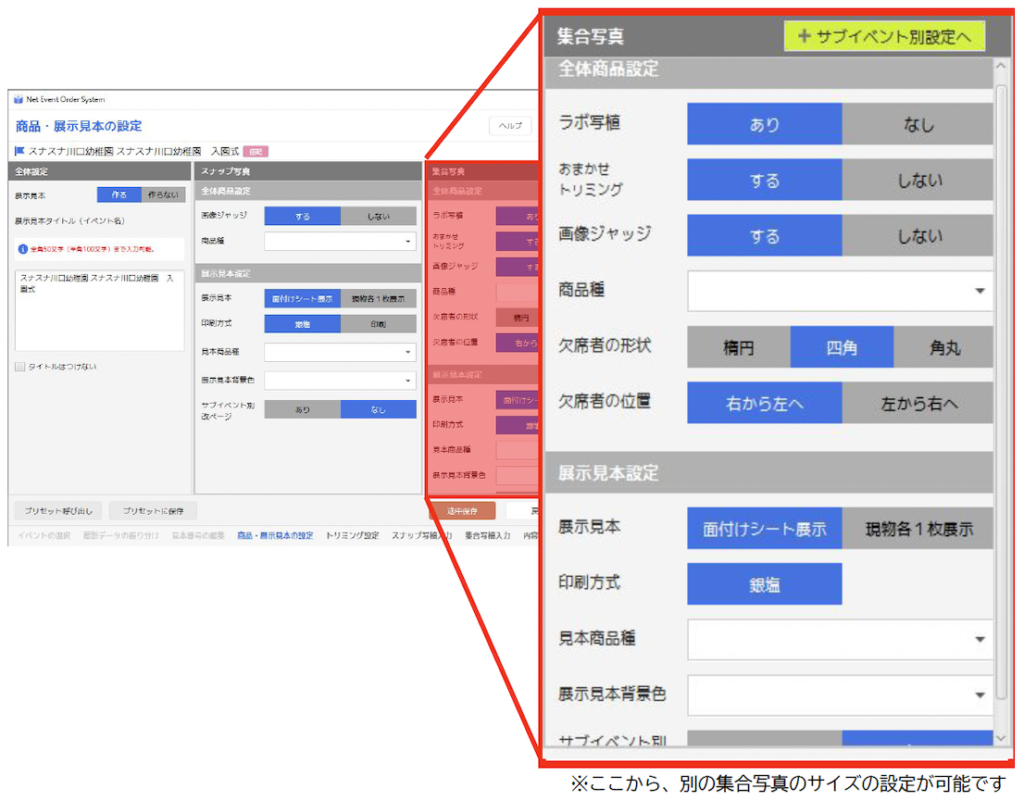
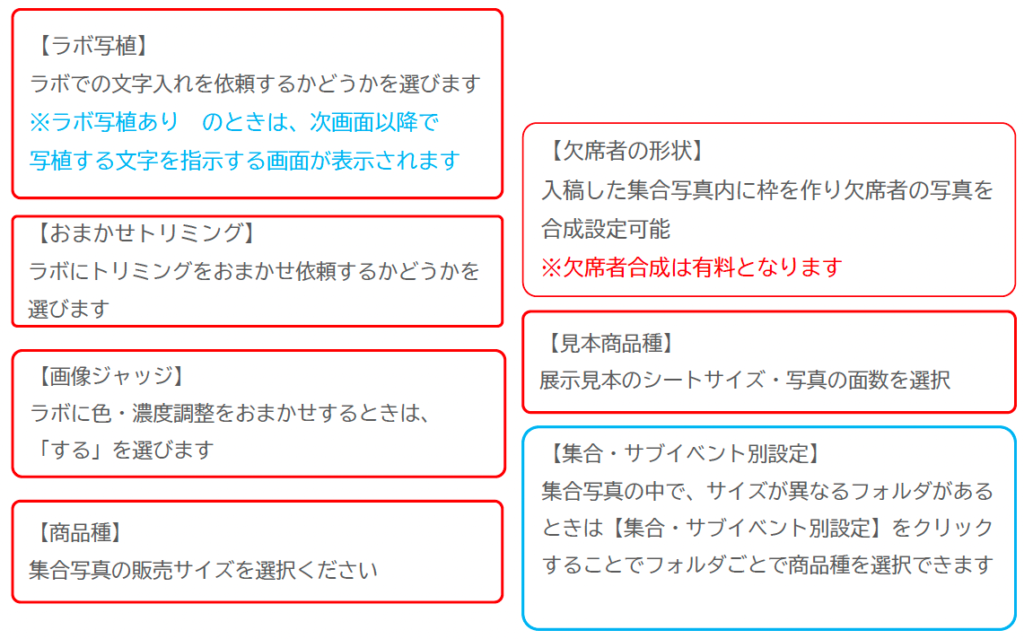
【補足】サブイベントごとにサイズを設定する場合は、サブイベント別設定「+サブイベント設定へ」ボタンから設定をお願いします
10.すべて設定が完了したら「設定完了」ボタンを押して進みます。
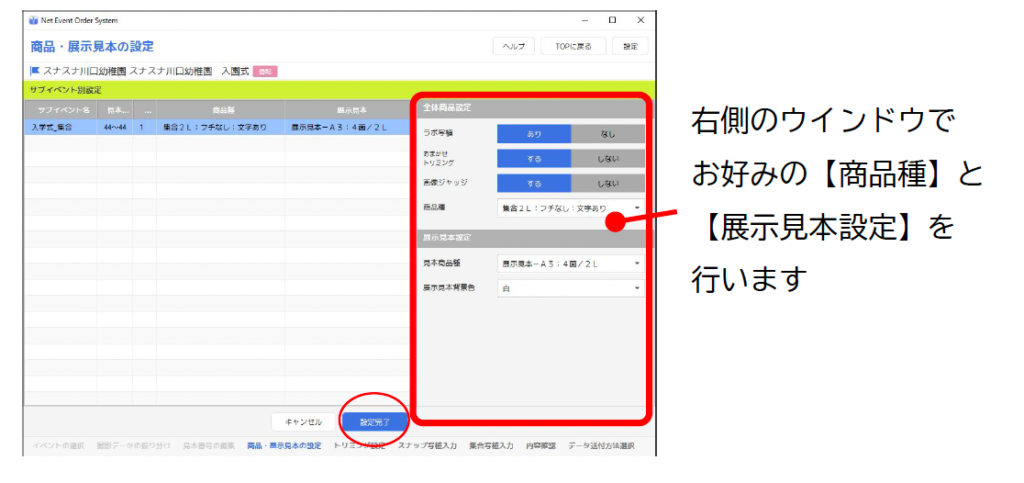
■写植の設定(写植を行う場合)
入稿画像の中に、写植を行う物がある場合、こちらの手順に沿って写植設定を行います
複数ファイルに同一の写植文字が入れる場合、該当のファイルを選択して一括で写植を反映させることができます
■写植設定の流れ
- 写植画像選択画面で文字入れする写真をチェックを入れて選択
- 写植モードを選択して写植編集画面へ進む
- 写植を編集する
- 異なる写植がある場合、1〜3を繰り返す
- すべて写植の編集が完了したら次へ進む
■画像選択操作画面
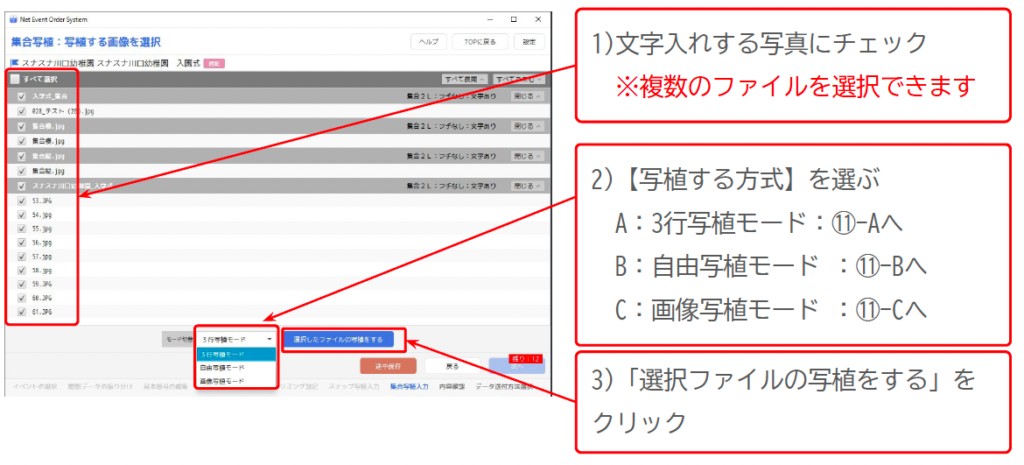
■写植の種類について
NEOSでは3種類の写植編集モードを備えています
A: 3行写植モード
文字入力を3行に分けて入力できるモードです。1行内で文字の大きさを変える必要がない場合に向いていて、最も簡単に入力できる方法です
B:自由写植モード
文字列ごとに大きさを変えて配置できるモードです。入力した文字列を、写植エリア内で自由に配置できるので、より細かい表現が可能になります。ロゴなどの画像取り込みも可能です※jpegのみ
C:画像写植モード
写植文字部分を画像で作成して配置するモードです。校章画像など、画像部分を取り込んで配置したい場合にご活用ください。
文字入力との併用はできないため、イメージ部分と文字部分をまとめて作成した画像が必要です。
11ーA.3行写植モードでの文字入力
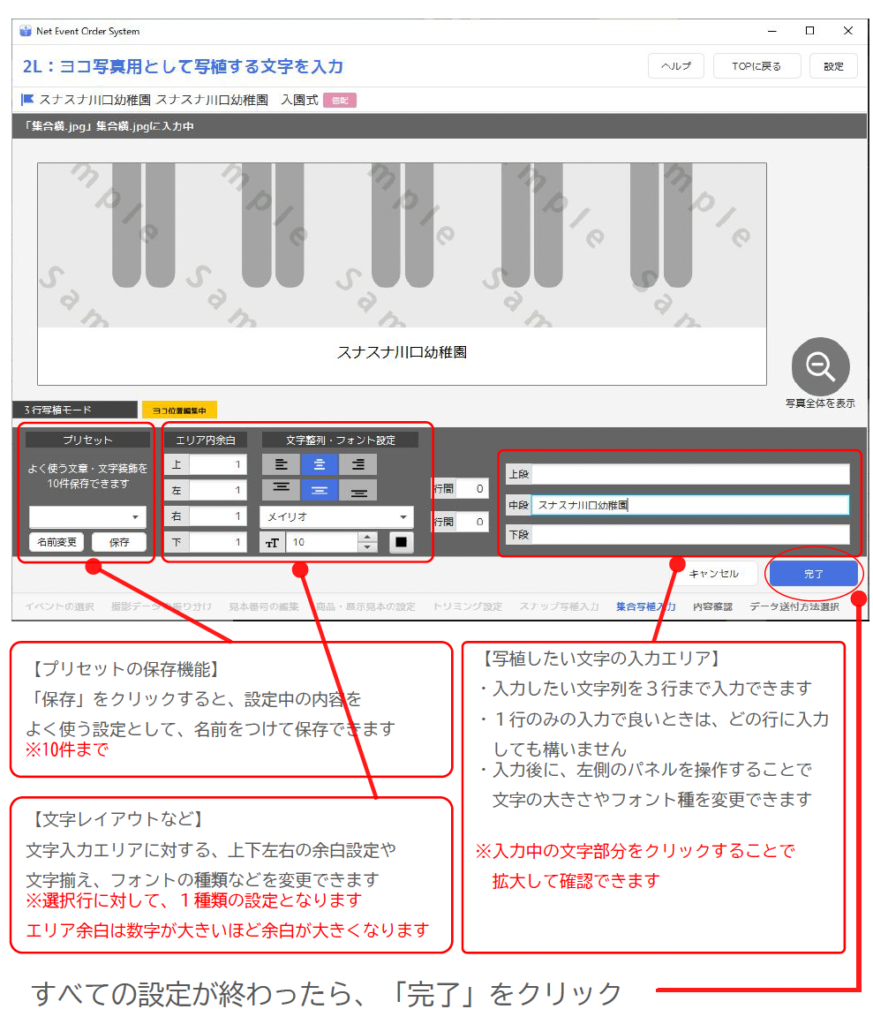
11-B.自由写植モードでの文字入力
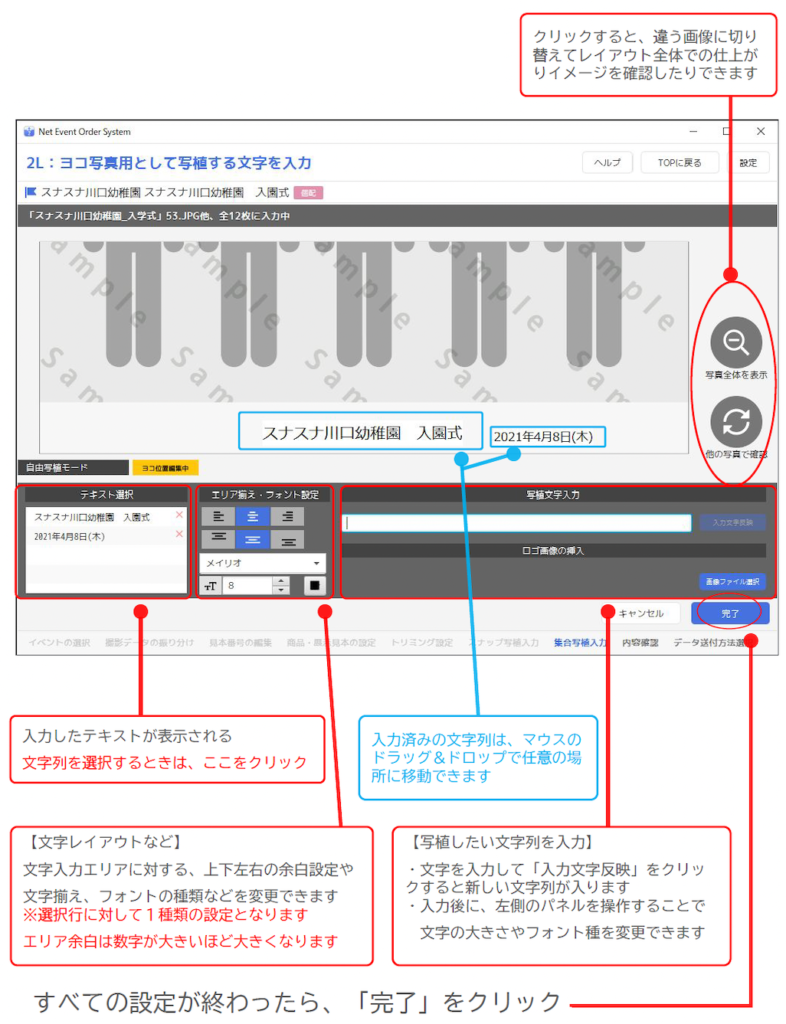
11-C.画像写植モードでの文字入力
「ヨコ用写植画像読み込み」をクリック
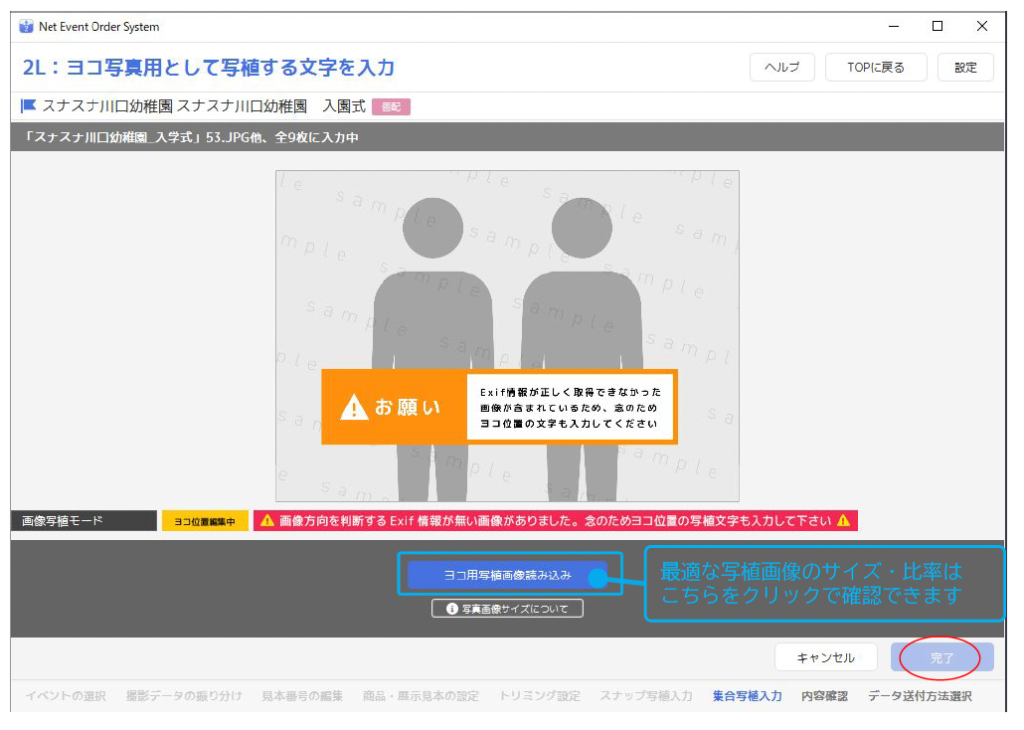
写植画像を選択します
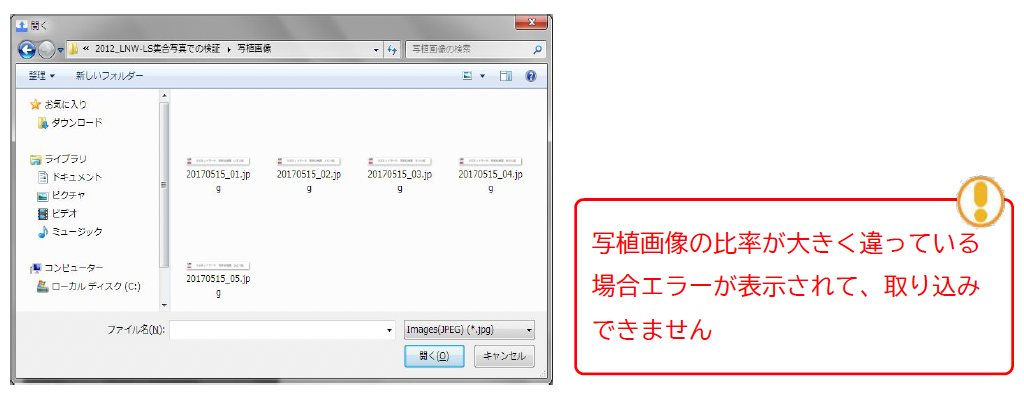
取り込まれたイメージが問題なければ「完了」をクリックします
Exifから画像の向き(縦・横)の情報が取得できなかったとき
Exifから画像の向き(縦・横)の情報が取得できなかったとき、タテ位置用の写植情報を求められることがあります。この場合、縦位置用の写植情報を入力してください
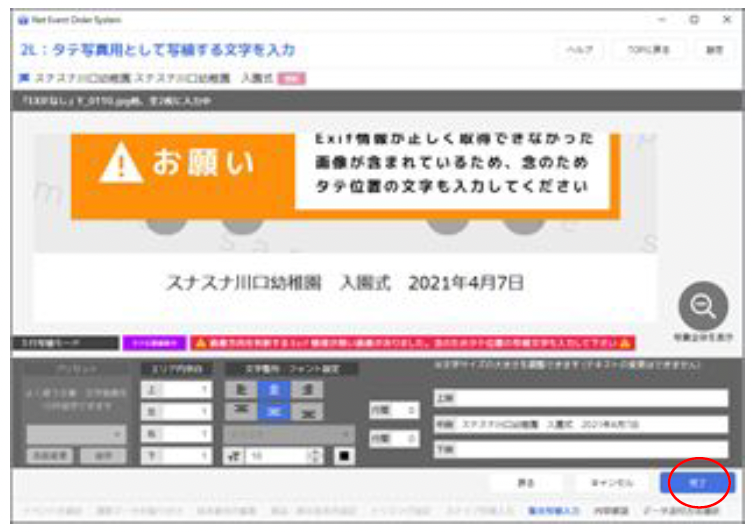
12.写植の設定漏れが無いか確認し、次へ進む
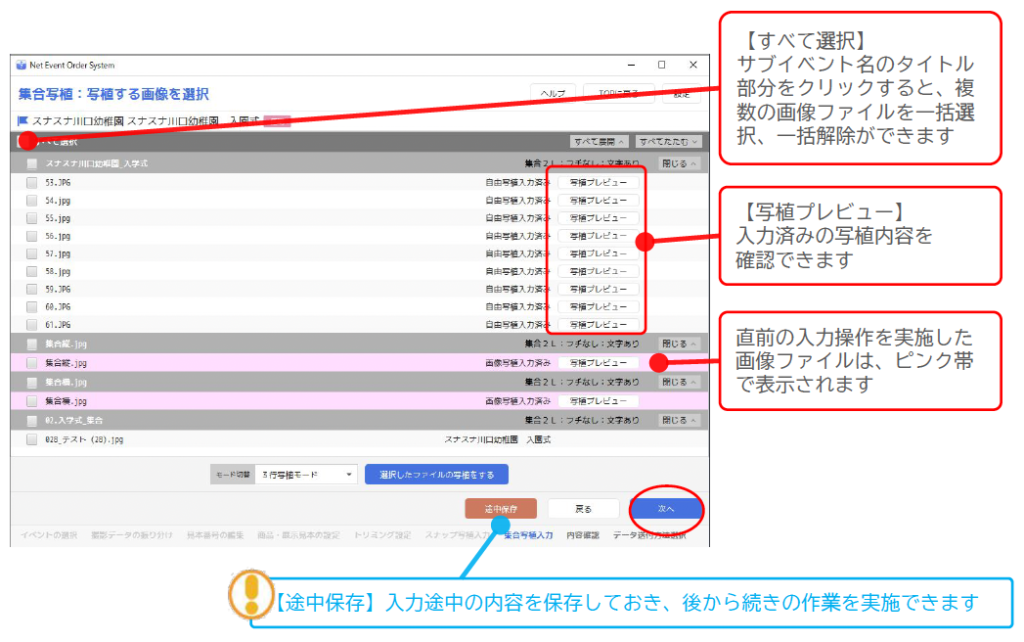
13.入稿内容確認画面で問題ないか確認し、次へ進む
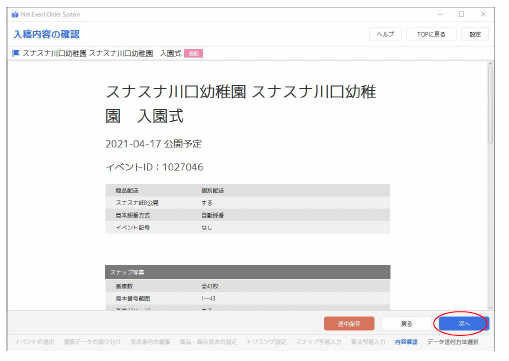
14.データの送信方法を選択して発注確定する
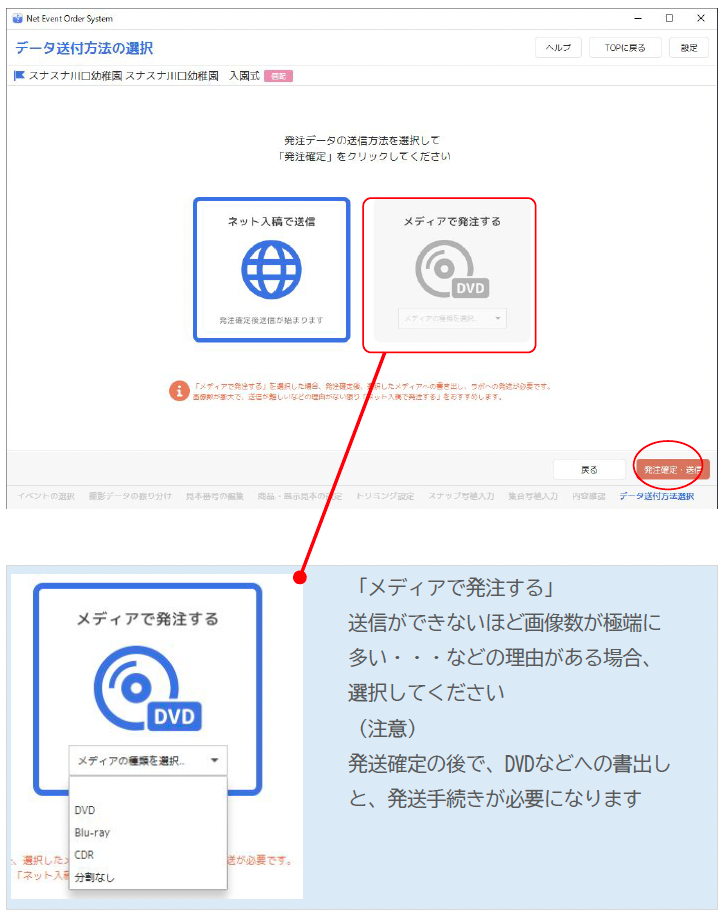
【補足】基本的に「ネット入稿で送信」を選択してください
データ送信がどうしてもうまく行かない場合のみ、メディアで発注を選択してください
15.送信待機中画面が表示され、データのアップロードが始まります
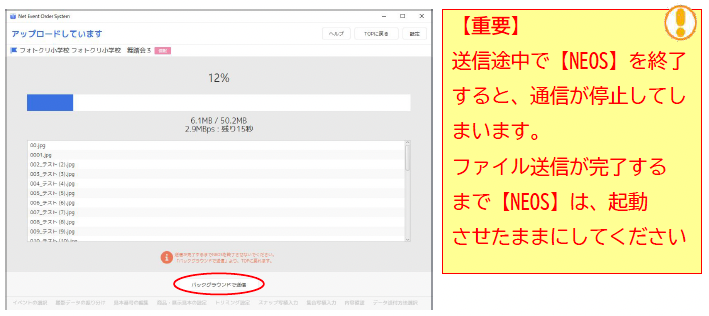
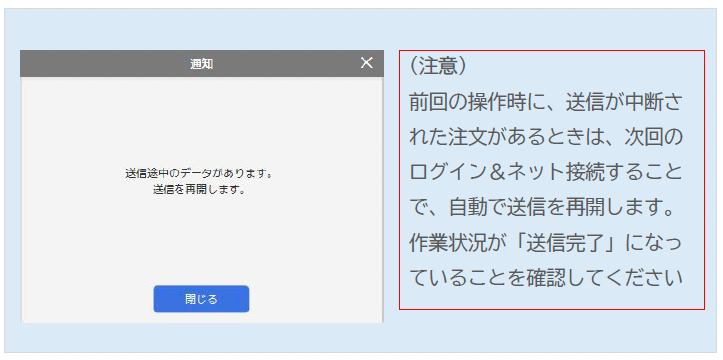
【重要】ファイル送信中はNEOSを終了しないでください
「バックグラウンドで送信」を選択すると、NEOSのTOP画面へ戻り、別の作業をすることができます
送信完了後、ご登録のメールアドレスへ注文控えメールが届きます
ラボ側での作業納期は中3営業日程度となります